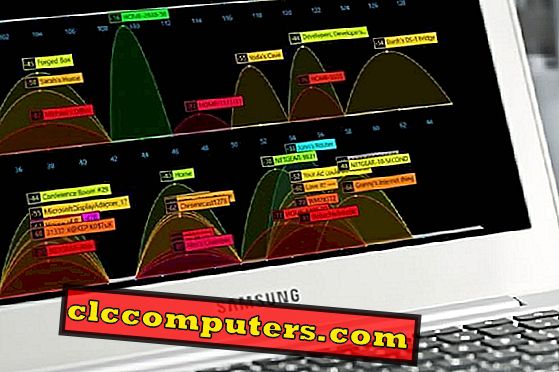Tidslinjefunktionen i Windows 10 låter dig snabbt återuppta dina tidigare uppgifter på olika plattformar. Den senaste uppdateringen i Windows 10 låter dig se dina tidigare aktiviteter i kronologiskt organiserade kort . Uppgiftsknappen som implementeras i Aktivitetsfältet får dig hela aktiviteten och fortsätter där du slutade.
Vad ställer in funktionen för Windows 10 Tidslinje bortsett från resten är att det här inte bara är den senaste historiken. Faktum är att du kan arbeta på samma material som du deltog tidigare i exakt App själv. Mest intressant är att det kan vara från någon, iOS eller Android till din dator. Låter ganska snyggt, gör det inte!
Låt oss nu titta på hur du konfigurerar tidslinjefunktionen i Windows 10 och Tidslinjeinställningar i Windows 10.
Installera Windows 10 Tidslinje
Inställningen för Windows 10-tidslinjen är ganska lätt. Det finns bara två operativsystemsbehörigheter som krävs för att ställa in Windows 10-tidslinjefunktionen på datorn. Detta inkluderar möjligheten att samla in aktiviteter och filtrera aktiviteter från varje konto. Om du vill aktivera tidslinjen i Windows 10 går du vidare till Inställningar> Sekretess> Aktivitetshistorik.

Nu under Filter aktiviteter från konton, växla om du vill aktivera tidslinjens aktiviteter för varje Microsoft-konto. För att fortsätta vidare, växla och aktivera Låt Windows samla mina aktiviteter .
Använd Timeline Feature på Windows 10
Windows 10-tidslinjefunktionen är ett välkommet tillägg till operativsystemen för Windows 10. Därför om du vill veta hur den väntade buzz kom att vara, måste du förstklara dig själv. Tidslinjefunktionen är tillgänglig i Windows 10 med hjälp av knappen Task View i Aktivitetsfältet. Fortsätt och klicka på Aktivitetsvyn för att visa dina tidigare aktiviteter i Windows i kronologiskt organiserade kort. Det här är dock inte det enda sättet att använda Timeline-funktionen på det mesta.

Som standard sorteras tidslinjen i enlighet med föregående tidsperiod av aktiviteter som användaren deltar. En annoterad rullefält används för att bläddra igenom skärmdumparna för de tidigare åtgärderna. Dessutom kan vi klicka på alternativet Visa alla aktiviteter för att visa aktiviteter som är grupperade enligt de specifika användartiderna. Du kan när som helst gå tillbaka till föregående vy och när du återgår till tidigare visning klickar du på aktiviteterna Visa endast toppen bredvid dagindikatorer.
Windows 10 Tidslinjesökning
När du har använt enheten en stund kommer du att kunna se din tidslinje med uppgiftsvyn som visar all historia av det arbete du gjorde.

Ange nu namnet på en webbplats som du besökte eller en fil som du nyligen använde i fältet Sök textinmatning . Detta startar tidslinjekortet som visar den webbplats eller mapp som du nyligen använde.
Windows 10 Tidslinje Aktivitetskort
Tidslinjefunktionen i Windows 10 låter dig hantera flera användningsscenarier framgångsrikt. Dessa inkluderar funktioner som att öppna en webbplats som har bilder med Edge. Du kan försöka visa ett bildspel med foton eller videoklipp och även du kan köra en webbapplikation .

För var och en av ovanstående aktiviteter bör du se ett tidslinjekort. Högerklicka på något av korten och välj lämpliga kommandon. Kommandon inkluderar Öppna och ta bort händelsen och rensa alla aktiviteter från den tidslinjen.
Inaktivera tidslinjefunktionen i Windows 10
Om du inte vill använda Windows Timeline-funktionen kan du inaktivera tidslinjefunktionen för att stoppa Windows från att samla in dina aktiviteter för att skydda personuppgifter. Gå vidare till Inställningar> Sekretess> Aktivitetshistorik. Nu under Filter aktiviteter från konton, växla om du vill inaktivera tidslinjens aktiviteter för ditt varje Microsoft-konto som du vill inaktivera, välj knappen som låter Windows samla in mina aktiviteter för att inaktivera den.

Klicka på Hantera min aktivitetsinformation för alla konton i molnet under Rensa aktivitetshistorik . Klicka på Rensa och bekräfta prompten som visas för att radera alla tidigare insamlade data.
Windows 10-tidslinje i flera bildskärmar och tablettläge
Dessutom kan Timeline Feature användas som en riklig tillgänglighetsfunktion i Windows 10 senaste uppdateringen. När du är ansluten till flera skärmar visar skärmen från var du öppnade uppgiftsvyn din tidslinje. Den andra bildskärmen visar de vanliga program som för närvarande körs på datorn. Tidslinjelayout-aktiviteterna är väldigt mycket tillförlitliga när ett sekundärt virtuellt skrivbord skapas. Öppna Aktivitetsfältet och klicka på knappen Taskvy, till höger om startknappen. Detsamma är fallet med en extra Tablet Mode-inställning. För att göra detta, Aktivera Tablet-läge på en stödd Tablet-enhet och öppna tidslinjen.
Microsoft Sets eller Tabbed Apps Feature
Varje Windows 10 senaste uppdatering ger spännande nya funktioner till användarna. Tidslinjefunktionen är för närvarande det hetaste ämnet enligt den trenden. Tidigare inställd att släppas med Windows 10 Fall creators uppdatering, Timeline rullar ut till insider bygger idag. Windows 10 Tidslinje kommer att släppas i den kommande stora uppdateringen.
Som med alla andra Windows 10 signifikanta uppdateringar, förbättras funktioner kontinuerligt och utvecklas. Mest anmärkningsvärda förlängning av tidslinjen till den kommande uppdateringen är den funktionen som heter Sets. Detta ger webbläsarens flik som gruppering av appar eller aktiviteter som du arbetar på samtidigt.
Windows 10-tidslinjefunktionen kommer i uppdateringsversionen av 2018. Denna funktion gör det också möjligt för användarna att slutföra sina uppgifter från plattforms-enheter som Android och iOS. Det är faktiskt en stor fördel och välkommen tillägg till alla som har någon av dessa enheter med dem. Den senaste Cortana-integrationen kommer att göra PC-tidslinjefunktionen tillgänglig från dina Smartphones i framtiden. Så det handlar om det. Om du vill att vi ska täcka några nya funktioner som du kanske skulle vara intresserade av, var god och lämna en kommentar. Bo Tuned för mer senast uppdaterade.