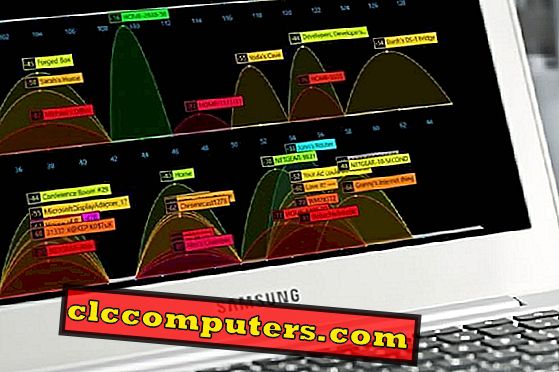Apples stöd till AirPlay iPhone-skärmen till Apple TV eller Apple-enheter. Vad kan du göra om du vill spegla iPhone-skärmen till en Apple-enhet? Antag att du vill kasta iPhone-skärmen till en Windows-bildskärm, eller om du vill se dina favoritbilder eller videoklipp på en dator, vad gör du? Den snabba lösningen är att använda iPhone Screen Mirroring-funktionen och du kan också göra det på Windows-skärmen.
Här är den fria lösningen på Mirror iPhone Screen till Windows med AirPlay utan att flytta filerna eller installera ytterligare app på din iPhone / iPad.
Steg 1. Kontrollera att båda enheterna är i samma nätverk
Eftersom AirPlay Mirroring var tillgängligt från iOS 5, borde du kunna kasta din iPhone till Windows, även om du har en äldre modell av iPhone. Om du har prenumererat på en mobilbaserad mobildataplan och din mobil är på data finns det en god chans att din iPhone är ansluten till det nätverket och din dator till hemmet Wi-Fi-nätverket. I så fall fungerar AirPlay-spegling inte korrekt. Därför måste du vara säker på att både din Windows och iPhone / iPad är anslutna till samma WiFi-nätverk, troligen hemnätverk.
Steg 2. Installera Airplay Software på Windows
Airplay är en trådlös teknik som utvecklats av Apple för att strömma innehåll som videoklipp, foton trådlöst från iOS / Mac till andra kompatibla enheter (inklusive icke-Apple-enheter) i samma nätverk. AirPlay skiljer sig från AirDrop, vilket tillåter delning av innehåll endast mellan Apple-enheter.
För att spegla iPhone till Windows måste du installera en AirPlay-mottagare på din dator. Eftersom AirPlay är inbyggd på din iPhone behöver du inte installera någon avsändarapp på din enhet. Det finns många gratis AirPlay-mottagare tillgängliga för Windows. Nu, låt oss installera en av de bästa AirPlay-appar som stöder Windows 10, 5KPlayer .

Öppna alla webbläsare som Chrome på datorn och navigera till 5KPlayer-nedladdningslänken. Sedan ladda ner och installera 5KPlayer for Windows. Det är en bra spelare som kan användas för att trådlöst strömma innehåll med AirPlay och DLNA. Förutom direktuppspelning erbjuder 5KPlayer andra funktioner, inklusive streaming av YouTube, spelning av HD-videor, nedladdning av onlinevideoer och mer.
Steg 3. Ställ in AirPlay från iPhone / iPad
Eftersom AirPlay är tillgängligt från iOS 5 själv som en inbyggd iOS-funktion. Det är möjligt att spegla din iPhone-skärm, även om du har en äldre modell som iPhone 5. Du kan snabbt komma åt skärmens spegling från iOS Control Pannel.

Dra upp från startskärmen för att få kontrollpanelen och du kan se skärmspeglingsknappen där borta. Du kommer att se listan över enheter (AirPlay-mottagare) som är tillgängliga för Mirror Screen från iPhone.
Steg 4. Spegel iPhone Skärm till Windows
Nu har vi kommit till sista steget och redo att starta iPhone-skärmspegling på Windows. Låt oss avsluta alla steg som behöver Mirror iPhone till Windows här;
- Installera 5K Player på Windows.
- Kör 5K Player på Windows PC.
- Starta Control Center genom att svepa från undersidan av din iPhone.
- Tryck på skärmspegling .
- Obs! Sök efter texten på AirPlay Mirroring på äldre modeller som iPhone 5.
- Välj skärmen som du vill kasta iPhone från skärmfönstret.
På listan över enheter som visas på din iPhone, tryck på namnet på enheten som börjar med 5KPlayer för att spegla din iPhone-skärm på Windows-datorn. Det är allt. Nu kommer vad som helst som du gör på din iPhone (titta på foton, videoklipp, e-postmeddelanden, meddelanden etc) att speglas exakt på din dator.

Som standard ser du bara spegeln på din iPhone i mitten av skärmen. Om du behöver en större bild kan du justera spegelfönstret bredd eller höjd eller luta din iPhone för "liggande läge" för de stödjande appar.
Steg 5. Kasta bilder och videor från iPhone till Windows-skärm
Airplay support för att strömma foton och videor till någon annan skärm. Här kan du använda samma funktion för att kasta iPhone-videor eller foton på Windows 10-skärmen. Innan du börjar, se till att din iPhone är ansluten till Windows via AirPlay.

- Startskärmens spegling enligt steg 4.
- Nu, Öppna Foton App på iPhone.
- Tryck sedan på Album som finns längst ner på skärmen.
- Bläddra ner för att hitta avsnittet Medietyper.
- Tryck på Videor .
- Spela upp videon du vill kasta till Windows.
- Tilta iPhone till " Landscape" -läget för en större skärm.
Nu spelas videon på din dator. Liksom bilder spelas videon också i mitten av skärmen istället för helskärm. På din iPhone kommer du att se meddelandet " Denna video spelas på Apple TV ". Under det här meddelandet ser du tidtorn och en markör. Du kan dra markören för att spola framåt / bakåt på videon.
Steg 6. Stoppa iPhone Skärmspegling
Det finns två alternativ för att stoppa iPhone-skärmspegling. Du kan helt enkelt stänga 5K-spelaren på Windows för att sluta spegla på båda enheterna.

Du kan också stoppa skärmgjutning från iPhone. Navigera bara till Control Center på din iPhone och tryck på Stop Mirroring för att sluta kasta din iPhone-skärm på datorn.
Felsökning av steg för iPhone-skärmspegling
Ovanstående steg fungerar som beskrivet ovan. Men ibland kan du hamna på oväntade fel. Du kan inte se 5KPlayer på din iPhone? Eller kan du inte spegla din iPhone-skärm?
- Windows-brandväggen kan blockera enheterna från att kommunicera med varandra. På din Windows-dator, navigera till Kontrollpanelen-> System och säkerhet och stäng av eller stäng av Windows-brandväggen tillfälligt. Då ska du kunna ansluta de två enheterna via AirPlay.
- Som standard är AirPlay-alternativet aktiverat på 5KPlayer. Om inte, navigera till Inställningar-> AirPlay för att slå på den manuellt.
- Stäng av WiFi på Windows PC och sätt på igen för att visa Windows skärmspegelalternativ på iPhone.
Glöm inte att aktivera eller aktivera brandväggen igen när du har slutfört spegeln för att skydda din dator.
Bästa program för att skicka iPhone till Windows
Förutom 5KPlayer gratis app finns det en hel del andra program från tredje part som Reflector, AirServer, Mirroring360 som kan användas för att spegla din iPhone / iPad-skärm. Eftersom många av de här verktygen erbjuder en kostnadsfri försök rekommenderas det att prova dem innan de köper den betalda versionen.
Reflektor
Reflektor 3 utvecklad av Squirrels LLC är ett populärt skärmspeglingsverktyg som är tillgängligt på alla plattformar som Windows, Mac, Android, Chromebook och iOS. Det låter dig strömma flera enheter trådlöst till din Windows eller Mac via AirPlay. Förutom spegling möjliggör man inspelning av speglingsanordningar. Förutom AirPlay kan Reflector 3 också användas för att ansluta till enheter som kör Miracast eller Google Cast. Försöksversionen är tillgänglig i 7 dagar medan den betalda versionen kostar $ 14, 99.
Ladda ner: Reflektor 3
Mirroring360
Liksom Reflektor stöder Mirroring360 också alla plattformar som Mac, Windows, Chromebook, Android och iOS. Pro-versionen kan du dela datorskärmen med upp till 40 på rummet eller fjärr deltagare. Mirroring360-verktyget är tillgängligt för både personliga, pedagogiska och företagsanvändare. Och abonnemangskostnaden varierar beroende på användaren.
Hämta: Mirroring360
iPhone och iPad Screen Mirroring till Windows
Oavsett om du har Mac eller Windows-system, kan du fortfarande spegla din iPhone / iPad till datorn. Tror du att spegling kan användas för att bara visa bilder / videor som finns lagrade på din iPhone? Det kan också användas för att spela in skärmen för att skapa videoklipp eller att dela din skärm medan du gör demo / presentationer.