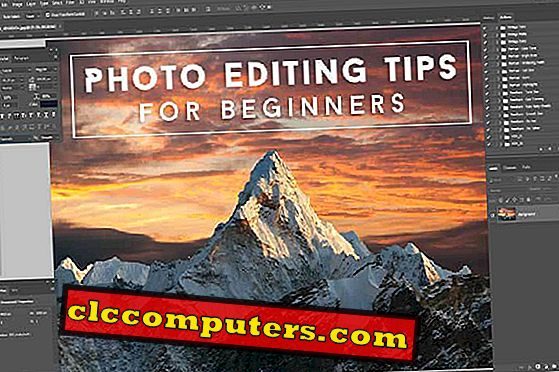Apple har lagt till en ny funktion som heter Downtime på sin senaste programvara iOS 12. Och det kommer definitivt att hjälpa mammorna (inklusive mig) för att förhindra att barnen använder telefoner vid sänggåendet. Att vara mamma, jag vet vikten av sömn. Och i dag blir det väldigt svårt för föräldrarna att skilja barnen från sina gadgetskärmar och lägga dem i sömn varje dag.
Tack vare IOS-skärmtid kan du enkelt ställa in nedetiden för att blockera åtkomst till ditt barns favorit iOS-appar under sin sängtid.
- Vad är nedetid?
- Hur sätter du ner tid på IOS?
- Hur lägger jag till iOS-appar till stillestånd? (Alltid tillåtna appar)
- Vad kommer att hända med din iPhone under stillastånd?
- Hur förlänger du nedetiden på iPhone?
- Hur tar jag bort iOS-appar från nedetid?
- Hur stänger du AV driftstopp?
Vad är nedetid?
Nerstopp är en del av Screen Time, en iOS 12- funktion som låter dig ställa in nap-tid för din iPhone. Naptid? Ja. Under den här tiden kan du inte öppna någon iOS-app, förutom de i kategorin Alltid tillåtet . I grund och botten en funktion som begränsar åtkomsten till vissa appar som håller dig borta från skärmen.
Självklart kan du anpassa kategorin Alltid tillåtet, så att du kan komma åt dina favoritappar även vid stillestånd. Du behöver inte ställa in nedetid på separata enheter. Det intressanta med detta kommer nedetiden att gälla för alla enheter som använder iCloud för skärmtid. IOS kommer att varna med en popup-skärm fem minuter innan din iPhone når stillestånd.
Hur sätter du ner tid på IOS?
Till skillnad från Appgränserna kan du inte anpassa stilleståndet med iOS 12.0. dvs När du har konfigurerat, kommer samma tidschema att följas för alla 7 dagar på en vecka. Om du till exempel vill blockera dina appar under nattperioden (t.ex. 20:00 till 22:00) kan du inte komma åt dina appar under det här tidsintervallet för hela veckan. Du kan dock ändra start- och slutvärdena för schemat när som helst du vill. För att ställa ner nedgångstid os iPhone eller iPad;

- Öppna iPhone- inställningarna .
- Knapptid på skärm .
- Välj alternativ för stillastående från listan.
- Växla omkopplarens läge för att slå på funktionen driftstopp. (Du bör se en grön färg på strömbrytaren när den är påslagen).
- Nu ser du två fält, nämligen Start och Slut på din skärm. Välj start- och sluttid för att schemalägga din stilleståndstid.
- Tryck på skärmtidsknappen längst upp till vänster för att flytta tillbaka till föregående skärm.
- Se texten under alternativet Driftstid. Den visar tidsplanen som du konfigurerat i steg 5.
- Tryck på Hem- knappen för att återgå till startskärmen.

Du kan schemalägga nedetid för vilken tid på dagen som helst. De flesta skulle dock vara intresserade av att använda den här funktionen antingen på natten eller under arbetstiden.
Oavsett om det är en iPad eller iPhone, så länge du har iOS 12, kan du genomdriva denna driftstopp på Kids iOS-enheter.
Se även: iOS ScreenTime: Ange tidsgränser för appar på iPhone?
Hur lägger jag till iOS-appar till stillestånd?
Som standard tillåter Apple användarna att komma åt vissa appar som Telefon, Meddelanden, Safari, Inställningar, Wallet etc under stillestånd. Med undantag för dessa appar kan du inte komma åt någon annan iOS-app under stillestånd.
Om du behöver komma åt andra speciella appar som musikapp eller nattklockapp, kan du lägga till dem manuellt till kategorin Alltid tillåtet . Anta till exempel att du vill komma åt Facebook och Gmail även under stillestånd. Låt oss se;

- Tryck på ikonen Inställningar på startskärmen.
- Knapptid på skärm .
- Välj Alt tillåtet alternativ från listan.
- Under titeln " VÄLJ APPS " trycker du på den gröna " + " -ikonen som ligger nära Facebook- logotypen.
- Nu har Facebook flyttats till Tillåtna Apps . (Du kan se det röda " - " nära Facebook-logotypen på de tillåtna programmen).
- Upprepa steg 4 för att flytta Gmail till de tillåtna apperna.
- Tryck på Hem- knappen för att återgå till startskärmen.
Nu kommer alla iOS-appar (utom Facebook, Gmail och standardapps) att blockeras under schemalagd nedetid.
Vad kommer att hända iPhone under nedetiden?
Innan du ställer ned tidsplanen måste du förstå begränsningarna för din iPhone under det tidsintervallet.
- Du kommer inte få någon form av appanmälan under stillestånd.
- Göra / ta emot samtal är tillåtna.
- Du kan skicka / ta emot SMS, förutsatt att du inte tagit bort appen Meddelanden från listan Alltid tillåtet.
- Du kan inte komma åt någon annan app utom de i kategorin Alltid tillåtet och standardprogram.
- Ikoner för alla blockerade appar kommer att gråta ut.
Låt oss föreställa oss att din stillestånd har börjat. (Du kommer att få en anmälan 5 minuter före starttidpunkten för din nedtidsplan). Nu, om du trycker på hemknappen, ser din skärm ut:

I bilden ovan kan du observera att alla blockerade appar har blivit gråtonade och en timglasikon visas i närheten av appens namn. Gmail och Facebook- appar är synliga eftersom det har lagts till i listan Alltid tillåtet i vårt exempel.
Hur förlänger du nedetiden på iPhone?
Nu, om du försöker knacka på någon blockerad app (t.ex. YouTube ) öppnas inte YouTube-appen. Istället kommer din iOS-skärm att visa meddelandet " Du har nått din gräns på X " där X är namnet på appen du använde. Under meddelandet får du en text med titeln Ignore Limit.

Om du trycker på den texten ser du följande alternativ:
- Påminn mig om 15 minuter (Påminner dig efter 15 minuter)
- Ignorera gränsen för idag (stäng av gränsen för resten av dagen)
- Avbryt (Ingen åtgärd)
Och om du verkligen behöver använda någon blockerad app, kan du välja att påminna dig efter 15 minuter (appen kommer att bli blockerad i 15 minuter), annars behöver du inte vidta några åtgärder om du vill få lite lättnad från gadgetskärmen .
Hur tar jag bort iOS-appar från nedetid?
Vill du blockera en eller flera av dina oblockerade appar? I vårt exempel har vi lagt till Facebook och Gmail i listan Tillåtna appar. Nu antar vi att du vill blockera Facebook under nedetiden.

- Tryck på ikonen Inställningar på startskärmen.
- Knapptid på skärm .
- Välj Alt tillåtet alternativ från listan.
- Tryck på ikonen "-" som ligger nära Facebook-logotypen.
- Du kommer att se en röd Remove- knapp på höger sida.
- Tryck på knappen Ta bort
- Nu kan du observera att Facebook-ikonen inte längre är tillgänglig på listan Tillåtna appar .
Du kan följa ovanstående procedur för att blockera alla appar som blockerades tidigare.
Hur stänger du AV driftstopp?
Du vill inte blockera dina appar under helger / helgdagar? IOS ger som standard inte någon möjlighet att anpassa nedtidsplanerna baserat på veckodagen. Du kan dock manuellt stänga av nedetiden på vilken dag / tid du vill.

- Tryck på ikonen Inställningar på startskärmen.
- Knapptid på skärm .
- Välj alternativ för stillastående från listan.
- Växla omkopplarens läge för att stänga av funktionen driftstopp. (Du får inte se den gröna färgen på strömbrytaren längre).
- Tryck på skärmtidsknappen längst upp till vänster för att flytta tillbaka till föregående skärm.
- Se texten under alternativet Driftstid. Det visar inte någon tidsplan.
- Tryck på Hem- knappen för att återgå till startskärmen.
Om du stänger av driftstoppet gör inga ändringar i listan Tillåtna appar. Följaktligen kommer samma appar att blockeras när du slår på driftstopp.
Kan nedetid betraktas som en föräldrakontrollfunktion? Ja det är det. Eftersom det hjälper föräldrarna att övervaka och kontrollera sina barns iOS-tid. För yrkesverksamma kan den användas för att undvika distraheringar under viktiga möten. Vem som helst kan använda denna funktion för att hålla sig borta från sina iPhones under en tid.