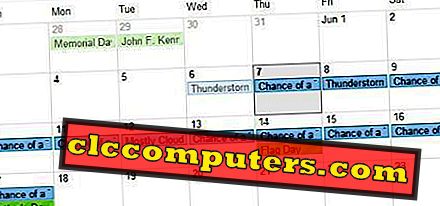Letar du seriöst efter någon tredje parts appar för att ställa in begränsningar på din iPhone? Slösa inte dina pengar till tredje parts apps. Med IOS 12 kan du enkelt ställa in föräldrakontroll på iPhone / iPad med skärmtid. Och du kan blockera åtkomst till innehåll och appar på iPhone så att dina barn / tonåringar bara kan använda de funktioner som är säkra för dem. Utöver det kan du också ställa in begränsningar för iTunes / App Store-inköp för att begränsa sina utgifter för digitala saker.
Innehåll
- Vilka är restriktioner på iPhone
- Så här ställer du in begränsningar på iPhone i IOS 12
- Hur blockerar du webbplatser på iPhone
- Hur blockerar / begränsar appar på iOS App Store
- Så här begränsar du vissa inbyggda appar på iPhone
- Hur blockerar du inköp i app på iPhone?
- Hur stänger du av begränsningar på iPhone?
Vilka är restriktioner på iPhone?
Begränsningar är också kända som föräldrakontroll på iOS12 . Med begränsningar på iOS 12 kan du begränsa åtkomsten till webbplatser, appar, köp i app och andra iOS-funktioner när ditt barn / tonåring använder din iPhone. Om dina barn har en egen iPad eller iPod Touch, kan du också begränsa innehåll och appar på de här iOS-enheterna.
Så här ställer du in begränsningar på iPhone
I IOS 11 och tidigare versioner kan du komma åt begränsningar från Inställningar -> Allmänt . Men i IOS 12 har begränsningsfunktionen blivit en del av ScreenTime . Med undantag för placeringen av menyalternativ fungerar begränsningsfunktionen på iOS 12 mest som de tidigare versionerna av iOS.

- Tryck på ikonen Inställningar på startskärmen.
- Knapptid på skärm.
- Välj innehåll och sekretessbegränsningar från listan.
- Växla omkopplaren till höger för att aktivera begränsningar på din iPhone. (Du bör se en grön färg på knappen när strömbrytaren är på).
Nu kan du se en massa inställningar relaterade till innehållsrestriktioner, appar, inköp, sekretess, lösenord etc. kommer att vara synliga på din skärm.

Hur blockerar du webbplatser på iPhone?
För föräldrar är det nästan omöjligt att övervaka och hålla reda på listan över webbplatser som används av tonåren. Men de måste hindra dem från att komma åt vuxen eller annat olämpligt innehåll från webbplatser. Åh, du kan blockera vissa webbplatser och stoppa deras spelberoende. För att göra ditt liv enkelt, stöder IOS tre nivåer av begränsningar för att få tillgång till webbinnehåll enligt nedan.
- Obegränsad tillgång: Inga begränsningar
- Begränsa vuxenwebbplatser: Om det här alternativet är aktiverat blockerar iOS allt vuxenrelaterat innehåll. Utöver det kan du lägga till din egen lista över webbplatser som måste tillåtas / blockeras.
- Endast tillåtna webbplatser: IOS ger endast tillgång till listan över webbplatser som anges under menyalternativet. Och du kan inte komma åt någon annan webbplats. Du kan dock lägga till fler webbplatser till den tillåtna listan.
Begränsningsalternativen ett och två är mer generaliserad kontroll och du har inte mycket att göra med det. Men i alternativ två, "Gränsa vuxna webbplatser " har du möjlighet att lägga till webbplatser för att ALLTID ALLOW eller ALLTID tillåta kategori .

Men jag är säker, det finns ett mer begränsat tredje alternativ, att du kommer att vara intresserad av: Endast tillåtna webbplatser . Låt oss nu se vad du kan göra och hur du ställer in "Endast tillåtna webbplatser" med iOS-begränsningar. Att fortsätta;
- Tryck på ikonen Inställningar på startskärmen.
- Knapptid på skärm.
- Välj innehåll och sekretessbegränsningar .
- Tryck på innehållsbegränsningar .
- Tryck på alternativet Webinnehåll från listan. (Som standard kommer webbinnehållet att ha värdet obegränsad åtkomst)
- Välj alternativet Endast tillåtna webbplatser . (Om du vill tillåta fler webbplatser för dina barn kan du göra det med hjälp av knappen Lägg till hemsida )
- Tryck på Hem- knappen för att återgå till startskärmen.

Detta begränsar dina barn att bara använda vissa webbplatser som du lägger upp i listan. Du kan inte göra detta på din Tonårs telefon, men bra att ha på Kid's iPad eller iPhone. De behöver inte vandra i webvärlden och hamna på alla vuxna webbplatser eller olämpliga webbadresser. Låt oss se hur hemsidan fungerar på din iPad. Låt oss prova en spelwebbplats www.roblox.com och se;
- Öppna Safari, Chrome eller någon annan webbläsare från din startsida.
- Skriv webbadressen till en webbplats ( www.roblox.com ) som inte finns i listan över tillåtna webbplatser .
- Nu kommer du att se ett meddelande på Safari, "Den här sidan kan inte nås ".

iOS blockerade den webbplatsen laddas på Safari, ja det räcker för nu. De kan inte lägga slumpmässiga webbplatser på Safari utan ditt tillstånd.
Detta är inte slutet på kapitlet. Förutom att blockera webbplatser kan du också begränsa åtkomst till filmer, TV-program, filmer, böcker och mer. Låt oss ta en titt;
Hur Blockera eller Begränsa Apps på IOS?
Att begränsa åtkomsten till enbart webbplatser skyddar inte dina barn / tonåringar från att visa olämpligt innehåll. Det finns miljoner appar på iTunes, att de kan ladda ner och spela spel titta på filmer etc. Funktionen Downtime kan hjälpa dig att minska användningen av appen, men det är fortfarande inte möjligt att styra programmen i den utsträckning du vill ha.
Som ansvarig förälder har du mer ström med iOS 12. Du kan ställa in begränsningarna för Apps så att dina barn / tonåringar bara kan ladda ner de appar som är relevanta för deras ålder. Låt oss föreställa oss att du vill att App Store ska visa bara de appar som är relevanta för ditt 13-åriga barn.
- Tryck på ikonen Inställningar på startskärmen.
- Knapptid på skärm.
- Välj innehåll och sekretessbegränsningar .
- Tryck på Innehåll och Begränsningar .
- Tryck på Apps .
- Välj 12+ från listan över alternativ.
- Tryck på Hem- knappen för att återgå till startskärmen.

Nu tillåter inte iOS att ladda ner de appar som betygsätts för 13 eller fler år, gamla barn. Definitivt kan du köra ett test för att kontrollera om detta fungerar.
- Tryck på App Store- ikonen från startskärmen.
- Nu om du installerar en app som inte är relevant för ditt barn (t.ex. Twitter för 17+ ålder ).
- Du kommer att se " GET" -knappen gråtonad och kan inte hämta appen.

Nu kan du se att iOS inte tillåter appinstallationen från iTunes. Alternativt, om appen är lämplig för ditt barns ålder (t.ex. YouTube Kids 4 + Age) så kan det installeras på din iPhone.
Redaktörens anmärkning: Intressant är att iOS tillämpar åldersbegränsningen även för de appar som redan är nedladdade. Därför döljer den irrelevanta appen från startskärmen baserat på åldersgränsen.
Hur begränsar vissa inbyggda appar på iPhone?
Tja, du kan blockera nedladdning av appar från iTunes. Vad gör du på inbyggda appar som skickas med iOS? Ibland kan du behöva blockera åtkomsten för vissa inbyggda appar till dina barn.
Låt oss anta att du inte vill att din tonåring ska öppna program som Wallet, Mail och FaceTime . Du kan enkelt dölja dessa personliga appar genom att använda den skärmtid som finns tillgänglig på iOS 12.

- Tryck på ikonen Inställningar på startskärmen.
- Knapptid på skärm.
- Välj innehåll och sekretessbegränsningar .
- Tryck på Tillåtna Apps .
- Byt positionen för omkopplaren som ligger nära texten Mail (Du kommer inte längre se den gröna färgen på strömbrytaren).
- Upprepa steg 5 för FaceTime och Wallet .
- Tryck på Hem för att gå till startskärmen.
- Nu ser du inte längre appsna Mail, Wallet och FaceTime på startskärmen för iPhone.
Vill du ta med appar på din startsida? Upprepa ovanstående procedur för att växla omkopplarens läge till ON.
Hur blockerar du köp i app på iPhone?
Som förälder kommer du definitivt att bli irriterad om din tonåring köper på iTunes / App Store utan din vetskap. Ibland är dessa digitala nedladdningar dyra och värda ingenting. Tja, inte lätt att förstå på barnens hjärna. Låt oss blockera det? Du måste aktivera begränsningar på din iPhone för att inaktivera alla typer av inköp.

- Tryck på ikonen Inställningar på startskärmen.
- Knapptid på skärm.
- Välj innehåll och sekretessbegränsningar .
- Tryck på iTunes & App Store-inköp .
- Välj inköp i app från listan.
- Peka inte Tillåt att blockera inköp i app. Du kan också ställa in alternativet Alltid kräva lösenord så att du blir uppmanad att ange ett lösenord för att göra ytterligare inköp.
- Tryck på Hem- knappen för att återgå till startskärmen.
Du kan också begränsa dina tonåringar från att installera nya appar genom att ställa in alternativet Installera Apps -> Tillåt inte . För att förhindra att dina barn tar bort någon app av misstag anger du alternativet Radera Apps-> Tillåt inte .
Hur stänger man av begränsningar på iPhone?
Om du vill ta bort eventuella begränsningar och lita på dina barn kan du återställa dem till standardinställningen. Alternativt kan du bara ändra begränsningsfunktionen på din iPhone för att få obegränsad tillgång till din iPhone.

- Tryck på ikonen Inställningar på startskärmen.
- Knapptid på skärm.
- Välj innehåll och sekretessbegränsningar från listan.
- Växla omkopplaren till vänster för att inaktivera begränsningar på din iPhone. (Nu ser du inte den gröna färgen på strömbrytaren)
Vill du aktivera begränsningsfunktionen igen? Du kan enkelt göra det genom att följa ovanstående steg för att koppla på innehåll och sekretessbegränsningar.
Vi hoppas att funktionen Restriktioner kommer att vara till stor hjälp för föräldrarna att begränsa användningen av iPhone, iPad eller iPod Touch. Plus, det kan också spara lite pengar eftersom det inte finns något behov av att köpa någon tredje parts föräldrakontroll apps.
Låt oss begränsa vissa vuxna innehåll, spel webbplatser, och uppenbarligen iTunes Store köp och app installationer. Det skulle vara minimal när du ger din iPhone eller iPad till barn att leka med det. Ibland är dessa iOS-restriktioner värda pengar och tid, låt oss göra det.