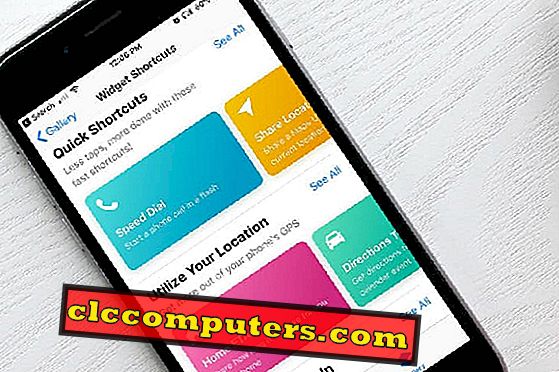
Genvägar App är den mycket efterlängtade funktionen av iOS 12. Vad är betydelsen av den här appen? Varför finns det så mycket hype skapat för den här appen? Eftersom appen tillåter att inte bara anpassa de befintliga genvägarna utan också skapa egna genvägar. Självklart kommer du att få hjälp av Siri att köra dina genvägar på din iPhone. Den här appen hjälper användarna att spara tid genom att kombinera flera uppgifter till en.
Låt oss gräva mer i IOS Genvägsfunktion och se hur du använder dem i din iPhone för att spara tid och automatisera åtgärder.
Innehåll
1. Vad är genvägar App?
2. Hur får du genvägar App?
3. Hur lägger du till en genväg till ditt bibliotek?
4. Hur kör en genväg?
5. Hur anpassar du en genväg?
Vad är genvägsapplikationer?
År 2017 förvärvade Apple Workflow, ett automatiseringsverktyg som låter dig automatisera uppgifter genom att kombinera en eller flera kommandon. Och appen Genväg är baserad på Workflow. Appen Genvägar hjälper dig att förenkla dina dagliga uppgifter genom att kombinera flera steg över apparna. Med appen kan du antingen skapa egna genvägar eller använda de hundratals genvägar som finns i galleriet.
Till exempel kommer genväg "Hemväg" i galleriet att visa körriktningarna utan att öppna Google Map eller Apple Map på din iOS-enhet. På samma sätt börjar genväg "Play playlist" spela din favoritmusik i en enda kran.
Hur får du genvägar App?
Som genvägar är inte en inbyggd iOS-app, kommer den inte vara tillgänglig på din iPhone. Istället måste du hämta appen från App Store. Appen är kompatibel med iPhone, iPad och iPod Touch. Om du vill använda appen Genvägar ska din enhet ha minst iOS 12. Därför kan du inte använda genvägsprogrammet om du använder iPhone 5 eller äldre (iOS 12 stöder endast iPhone 5S och senare modeller).
Hur lägger du till en genväg till ditt bibliotek?
Innan du skapar egna genvägar är det bra att kolla in de befintliga i galleriet. Hundratals genvägar finns i galleriet under olika kategorier som Musik, Fotografi, Nyheter, Hälsa, Essentials etc. Om du vill prova en viss genväg måste du lägga till det i biblioteket. Låt oss anta att du vill lägga till genvägen heter "Bläddra toppnyheter" till dina samlingar. Låt oss se hur du gör det.
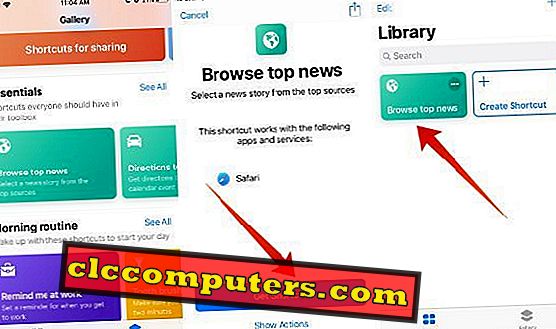
- Starta genvägsprogrammet på din iPhone.
- Tryck på ikonen Galleri längst ner på skärmen.
- Klicka på Bläddra i toppnyheter under kategorin Essentials .
- Tryck på Få genväg .
Nu är genväggen med titeln Bläddra toppnyheter tillagd till ditt bibliotek. Genom att följa ovanstående steg kan du lägga till ett antal genvägar till din samling.
Hur kör man en genväg?
Är du nyfiken på hur fungerar en genväg? Jag med. Tack vare IOS 12 kan du köra genvägen, inte bara från ditt bibliotek, men också från din hemskärm eller i dagens vy. Alternativt kan du skapa ett Siri-kommando för att köra genväg med Siri. Även du kan köra genvägen från IOS Search-skärmen eller från en annan app. Låt oss se alla alternativ en efter en.
Kör genvägar från biblioteket
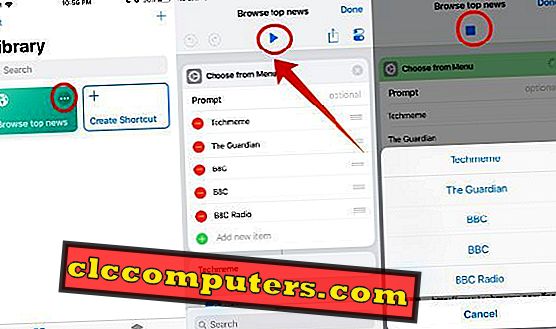
- Starta genvägsprogrammet på din iPhone.
- Som standard visas alla genvägar i ditt bibliotek. Klicka bara på ikonen Tre prickar i genvägen (t.ex. Bläddra i toppnyheter ) som du vill köra.
- Tryck på ikonen Blue Play . Sedan spelas varje åtgärd av genvägen en efter en i sekvensiell ordning. I det här exemplet uppmanas genväggen med titeln Browse top news att användaren väljer någon av de fem nyhetskanalerna. Då kommer den att visa de bästa nyheterna från den valda nyhetskanalen.
Kör genvägar från startskärmen
Följ nedanstående steg för att lägga till genvägarna till startskärmen.
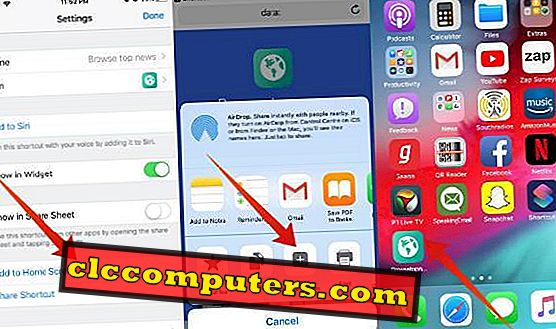
- Följ stegen 1 och 2 som nämns i ovanstående avsnitt.
- Tryck på ikonen Inställningar längst upp till höger på skärmen.
- Tryck på Lägg till på startskärmen .
- Nu öppnas en sida i Safari-webbläsaren. Tryck på ikonen Dela och tryck sedan på Lägg till till startskärmsknappen .
Nu kan du köra genvägen direkt från din startsida.
Kör genvägar från dagens visning
Följ stegen nedan för att lägga till genvägarna till Today View.
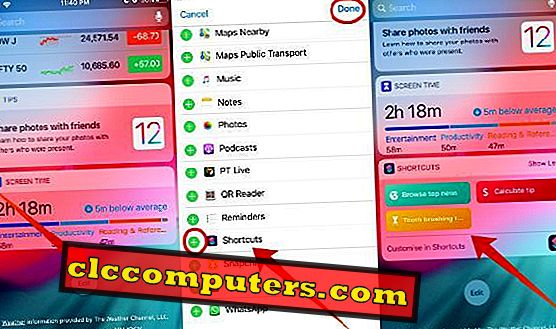
- För att öppna Today View på din iPhone, svep höger från vänstra kanten på din låsta skärm eller startskärm.
- Bläddra ner till botten av din skärm och tryck på Redigera- knappen.
- Peka på den gröna " +" -ikonen nära appen Genvägar. (Du måste rulla ner lite för att hitta genvägsapplikationen) och tryck på Klar- knappen längst upp till höger.
Det är allt. Alla dina favoritgenvägar är nu tillgängliga i dagens vy och du kan starta vilken genväg du vill ha.
Kör genvägar med Siri
Vill du ringa Siri för att köra genväg? Du kan enkelt göra det genom att skapa ett nytt Siri-kommando för den genvägen.
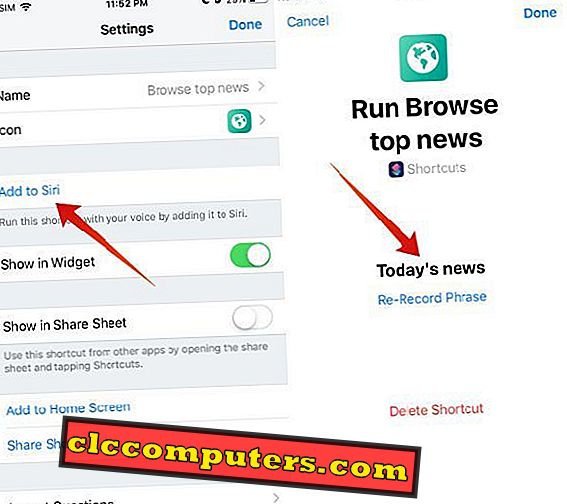
- Följ stegen 1 och 2 som nämns i avsnittet Kör genvägar från startskärmen.
- Tryck på Lägg till i Siri .
- Tryck sedan på den röda cirkeln för att börja spela in uttrycket för att köra genvägen. När du slutar prata stoppar inspelningen automatiskt och frasen tilldelas för den genvägen. Om du behöver omregistrera din fras kan du trycka på Re-Record Phrase för att starta inspelningen igen.
Nu, om du aktiverar Siri och säger den frasen, kör genvägen automatiskt utan att behöva trycka på några knappar.
Hur anpassar du en genväg?
Kan du anpassa standardgenvägarna som finns tillgängliga i galleriet? Ja det är möjligt. Du kan ändra saker som namn, ikon och färg på genvägen.
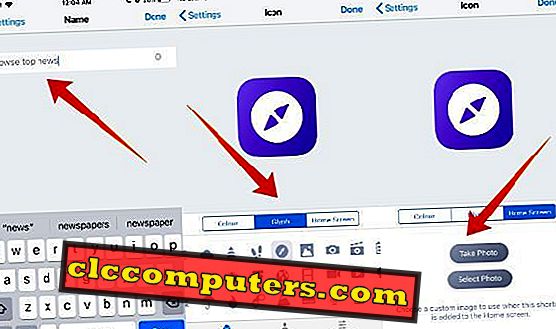
- Starta genvägsprogrammet på din iPhone.
- Tryck på ikonen Tre prickar i genvägen (t.ex. Bläddra i toppnyheter ) som du vill anpassa.
- Tryck på ikonen Inställningar längst upp till höger på skärmen.
- Om du vill ändra genvägens namn trycker du på Namn . Ange önskat namn och tryck på Klar- knappen för att spara ändringarna.
- För att ändra ikonens utseende, tryck på ikonfältet . Här ser du tre flikar enligt nedan:
- Färg : Med den här fliken kan du ändra färgen för genvägen. Tryck på Färg och tryck sedan på önskad färgcirkel för att ställa in färgen för genvägen.
- Glyph : Den här fliken kan du ändra ikonen för genvägen. Tryck på Glyph och tryck sedan på ikonen som du vill tilldela genvägen. För att visa ikonerna efter kategori, tryck på någon av kategorierna nedan som Objekt, Människor, Symboler etc.
- Startskärm : Gillar du inte standardikonen? Du kan skapa din ikon för att genvägen ska visas på startskärmen. För att skapa ikonen kan du använda bilderna på din iPhone genom att trycka på alternativet Välj foto . Eller du kan trycka på Ta foto om du vill ta en ny bild.
Nu hoppas vi att du borde ha fått goda kunskaper om appen Genvägar och hur du använder den på din iPhone.
Har du skapat egna genvägar? Hur kände du? Vänligen dela dina kommentarer.












