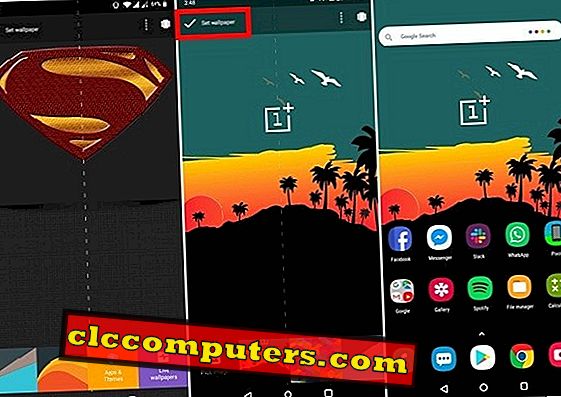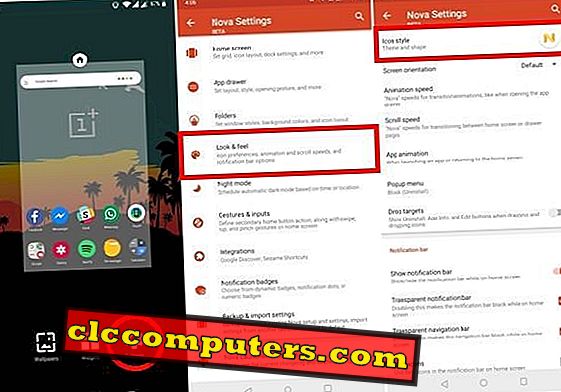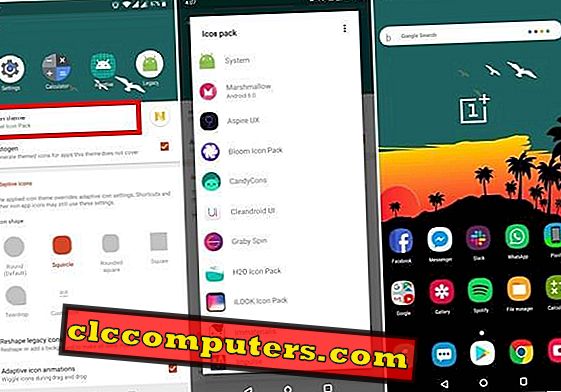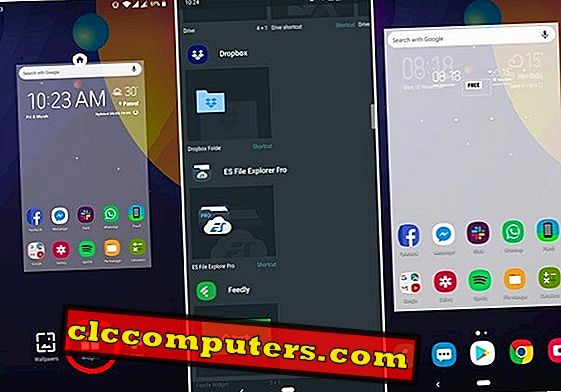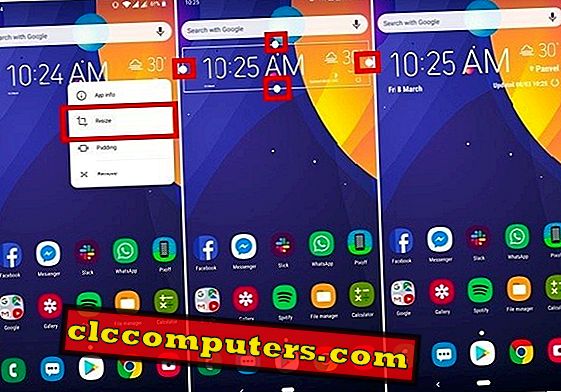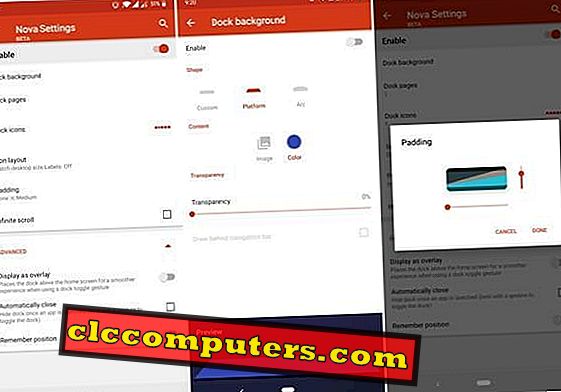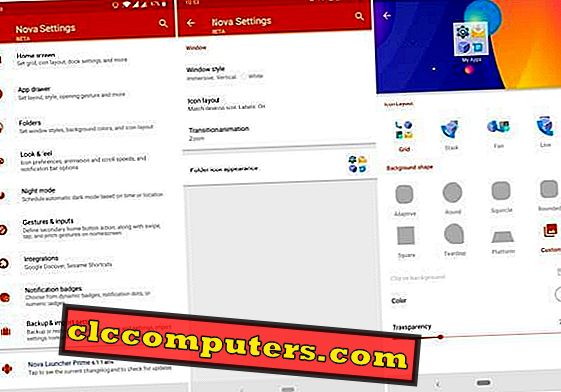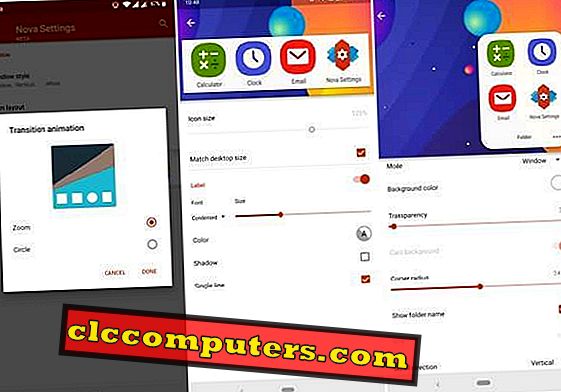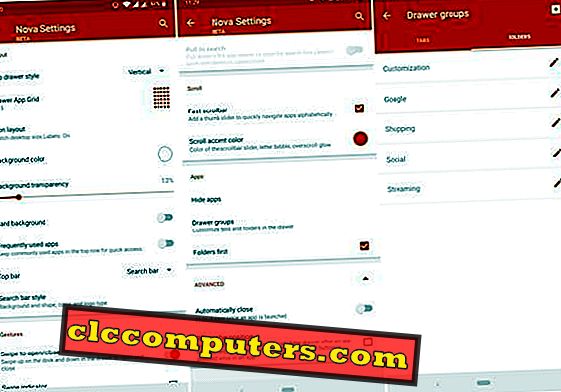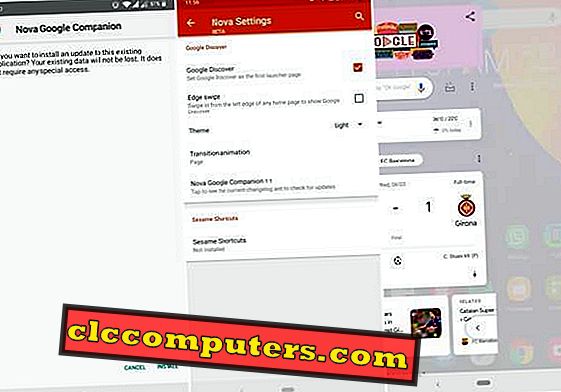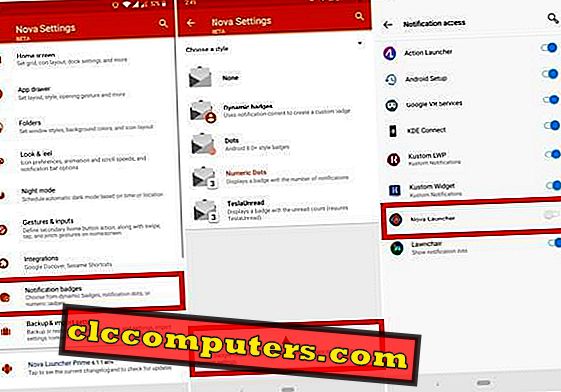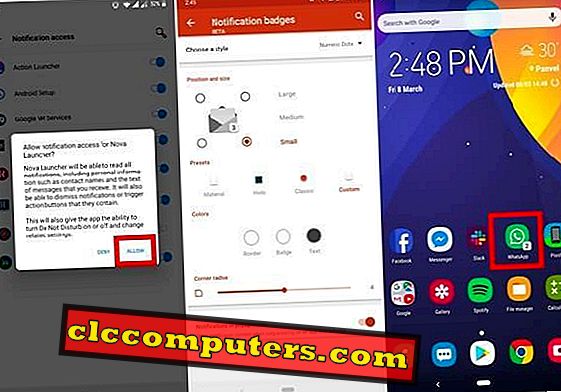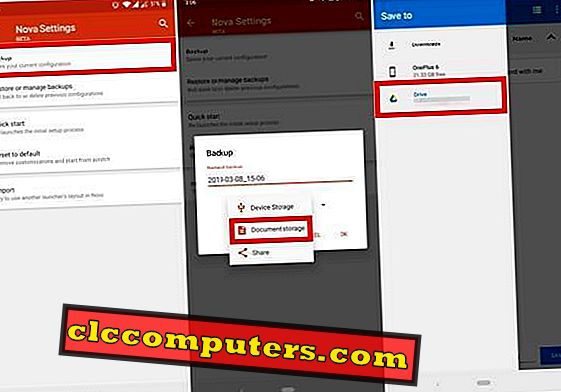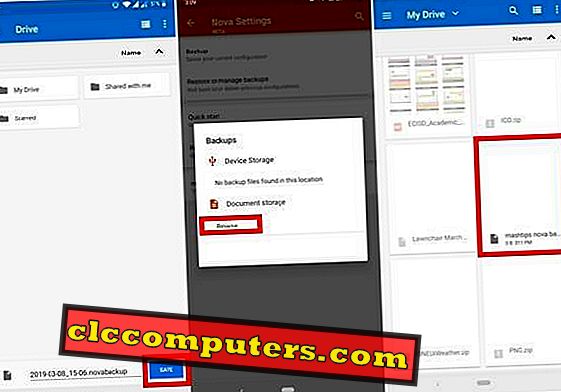Nova Launcher har funnits i nästan ett halvt decennium nu. Den här gången har den suttit upp högst upp på toppen av Android-launchers. Därför är det svårt att föreställa sig någon som har svårt att använda Nova. Men det betyder inte att nya användare inte läggs till Nova Launcher-användarbasen. Medan gränssnittet är så enkelt och organiserat som det kan vara, finns det bara så mycket att göra i Nova Launcher.
Med så många alternativ är det mycket möjligt för en ny användare att känna sig vilse. Således ger en anledning till en guide som denna att existera. Så här kan du gå från en Nova Launcher-nybörjare till en avancerad Nova Launcher-användare.
Innehåll
- Så här ändrar du tapet på Nova Launcher
- Hur byter ikoner på Nova Launcher
- Så här lägger du till widgets på Nova Launcher
- Så här ändrar du storleken på widgets på Nova Launcher
- Hur man ändrar rutnätstorleken på Nova Launcher
- Så här anpassar du mappar på Nova Launcher
- Hur man ändrar rutnätstorleken på Nova Launcher
- Hur man anpassar dockan på Nova Launcher
- Så här anpassar du App-lådan på Nova Launcher
- Så här aktiverar du Google Discover Feed på Nova Launcher
- Så här säkerhetskopierar du och återställer Nova Launcher-inställningarna till och från Google Drive
Så här ändrar du bakgrunden på Nova Launcher
- Långt tryck på ett tomt område på startskärmen.
- Välj bakgrundsbilder .
- Från bakgrundsblocket väljer du Välj bild för att välja en bild från galleriet.
- Om du vill välja en bakgrundsbild från en viss app bläddrar du till höger och väljer Apps & Themes .

- På samma sätt väljer du Live wallpaper för att välja och tillämpa en levande tapeter.
- När du har valt en tapet kan du justera sin position genom att flytta den runt.
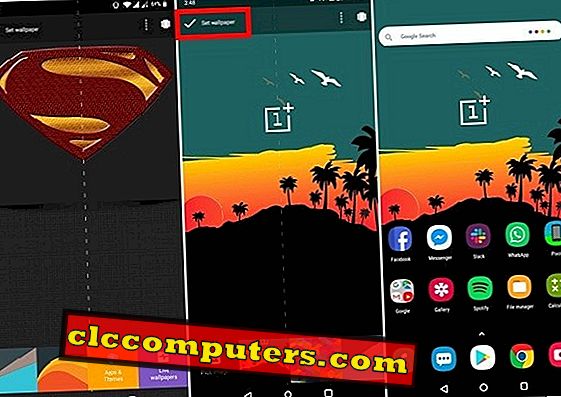
- Tryck på Ange bakgrundsbild längst upp till vänster.
- Den valda tapeten kommer att tillämpas.
Hur byter ikoner på Nova Launcher
Nova är inte den första lanseringen som stöder ikonpaket. Men det är verkligen en av de första, om inte de första, att tillåta att ändra enskilda appikoner i applådan. Det här kan vara väldigt användbart när du inte är nöjd med ett enda ikonpaket. Innan du kan göra det men du behöver några ikonpaket. Du kan hitta och installera många av dem från Google Play Butik .
Använd ikonpaketet
- För att använda ett ikonpaket, tryck länge på startskärmen och välj Inställningar .
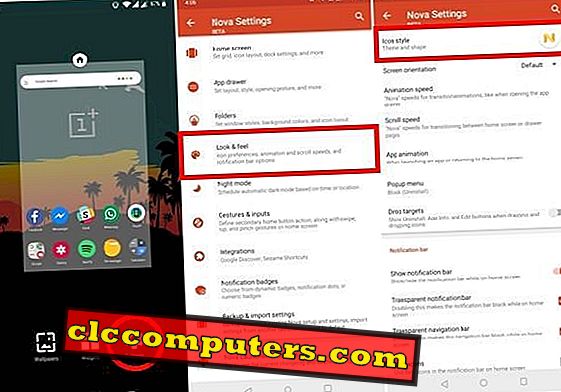
- Gå till Look & Feel > Ikonstil .
- Välj ikon tema .
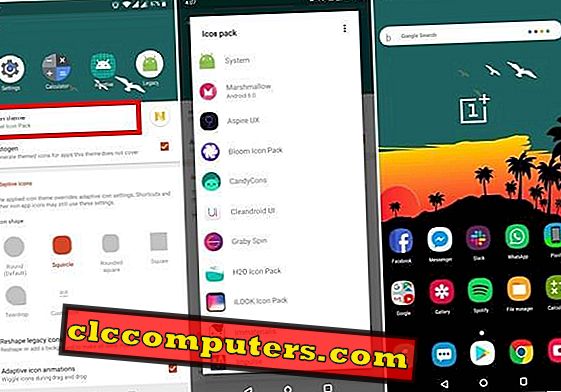
- Välj ett ikonpaket från en lista med installerade ikonpaket.
Ändra enskilda ikoner
- Långt tryck på en ikon.
- Välj Redigera .
- Tryck på ikonen i popup-fönstret.
- Välj en ikon från förslaget eller från listan över installerade ikonpaket.
På Nova Launcher är det också möjligt att redigera mappikoner och ge dem en mer ikonliknande utseende. Allt du behöver göra är en lång tryckning på mappen och följ stegen ovan.
Så här lägger du till widgets på Nova Launcher
Vid den här tiden borde det inte vara så svårt att lägga till widgets.
- Långt tryck på ett tomt område på startskärmen.
- Välj Widgets .
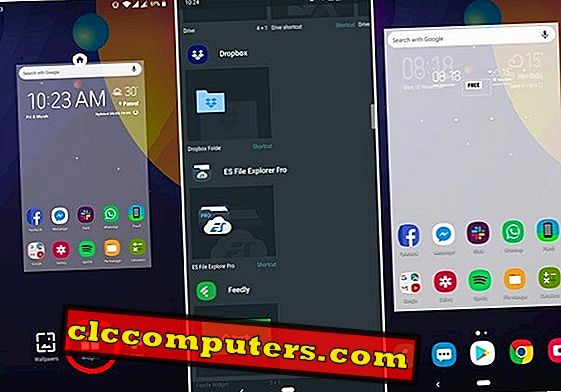
- Dra ut widgeten på startskärmen från widgetlådan.
Hur man ändrar storlek på Widgets på Nova Launcher
- Långt tryck på widgeten som ska ändras.
- Välj Ändra storlek .
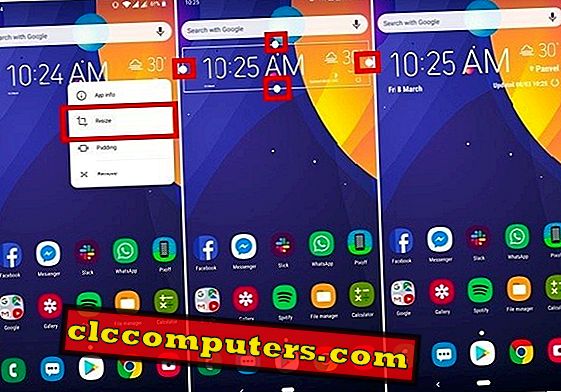
- Dra resizehandtag (vita prickar) på någon sida för att öka eller minska storleken.
Så här ändrar du nätstorlek på Nova Launcher
- Grindstorlek på startskärmen: Gå till Nova Inställningar > Startskärm > Skrivbordsnät .
- Storlek för applådor : Gå till Nova Inställningar > Applådan > Lådan App Grid .
- Mappstorlekstorlek : Gå till Nova Inställningar > Mappar > Fönsterstil > Grid .

I popup-fönstret i rutstorlek kan du också välja olika storlekar för stående och liggande orienteringar.
Hur man anpassar dockan på Nova Launcher
Dockan erbjuder gott om anpassningsalternativ. Något att det en gång hade sin egen del i Nova Settings. För att förenkla saker, men det har nu flyttats under Hemskärmen.
- Öppna Nova Inställningar .
- Navigera till startskärmen > Dock .
- Här kan du aktivera eller inaktivera dockan helt med hjälp av växeln högst upp.
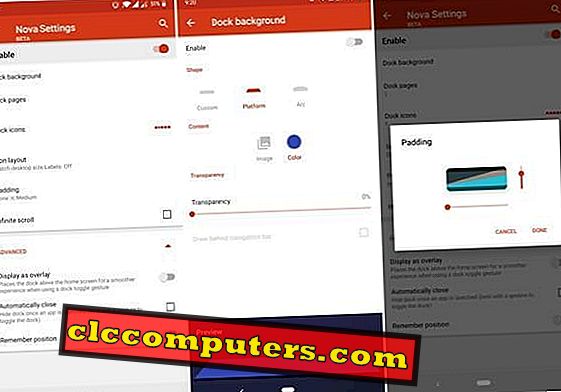
- Om du hellre vill ha dockan, kan du ändra hur många sidor den har, hur många ikoner den innehåller, storlekar, vaddering etc.
Hur man anpassar mappar på Nova Launcher
Byte av mappikonen är inte den enda anpassningen som finns tillgänglig på Nova för mappar. Du kan istället ändra utseendet på en mappikon, utseendet på en mapp när den är öppen, dess gallerstorlek och mer.
- Gå till Nova Inställningar och välj Mappar .
- För att ändra utseendet på mappikonen, välj Mapp icon-utseende längst ner.
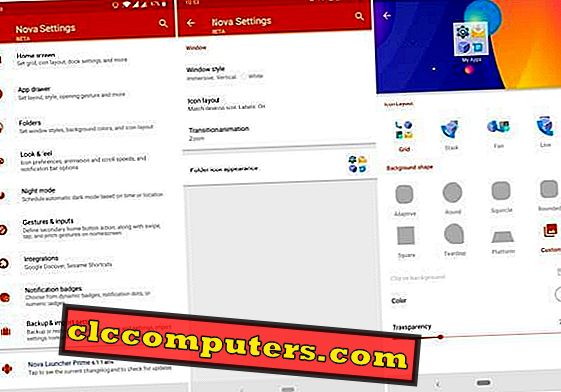
- Här kan du ändra formen på mappikonen, arrangemanget av appikoner i det, bakgrundsfärgen, öppenheten etc.
- I Windows-stil kan du ändra många saker, inklusive om öppna mappar visas som ett kort eller mer nedsänkt som på iOS och de flesta OEM-skinn på Android.
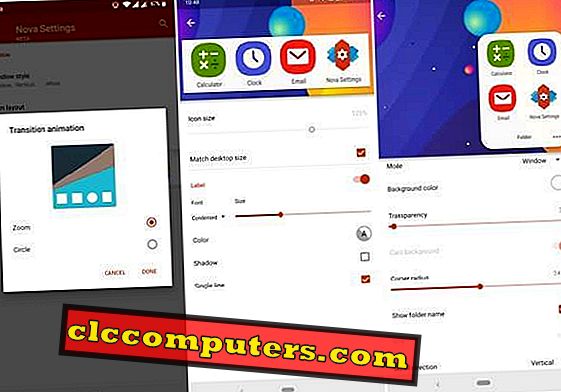
- Under Ikonlayout kan du ändra allt om ikonerna när de visas när mappen är öppen, inklusive nätstorleken.
Hur man anpassar applådan på Nova Launcher
Nova Launcher var den första launcher som någonsin möjliggjorde att anpassa applådan till nästan lika mycket som hemskärmen. Du kan till exempel skapa mappar i applådan.
- Navigera till Nova Inställningar > Applådan .
- Här hittar du alla inställningar relaterade till applådan inklusive ikonstorlek, gallerstorlek, lådans bakgrund, lådsökning etc.
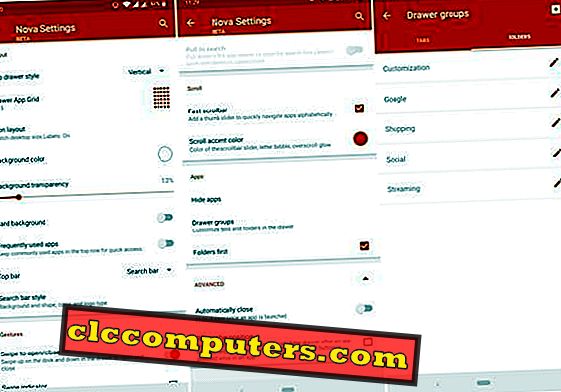
- Under avsnittet Gester kan du aktivera eller inaktivera svepningen för att öppna applådans gest, bland annat.
- Bläddra till botten och du hittar inställningar för bläddringshastighet, gömmer appar, skapar mappar för applådor etc.
Så här aktiverar du Google Discover Feed på Nova Launcher
- Hämta och installera Nova Google Companion APK .
- Navigera till Nova Inställningar > Integreringar .
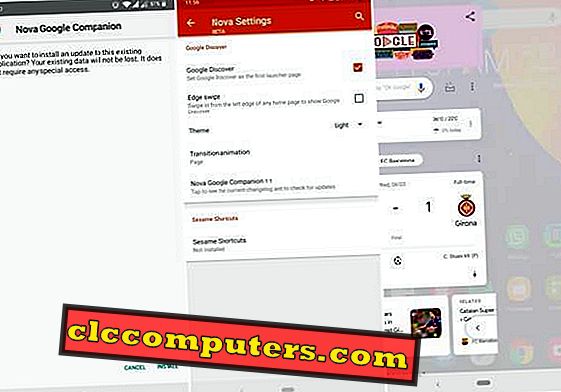
- Aktivera Google Discover .
- Om du föredrar kan du också aktivera Edge swipe som låter dig komma åt flödet från vilken hemskärm som helst.
- Nova Launcher gör det också möjligt att anpassa Google Discover-flödet i en utsträckning.
Så här aktiverar du anmälningssymboler på Nova Launcher
- Gå till Nova Settings > Notification badges .
- Nova kan du välja mellan några olika märken istället för att begränsa dig till en anmälningspunkt.
- Knacka på meddelandet längst ner och fråga om anmälningsåtkomst .
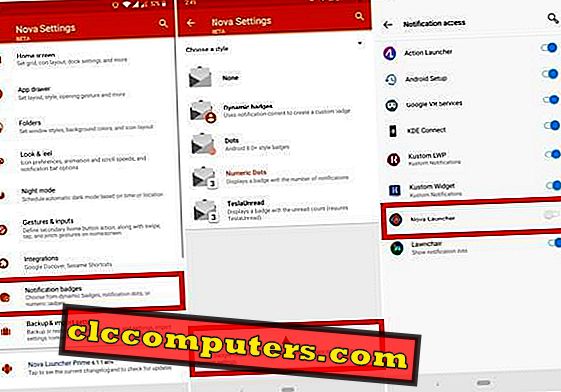
- Vrid vredet till Nova Launcher .
- Tryck på Tillåt .
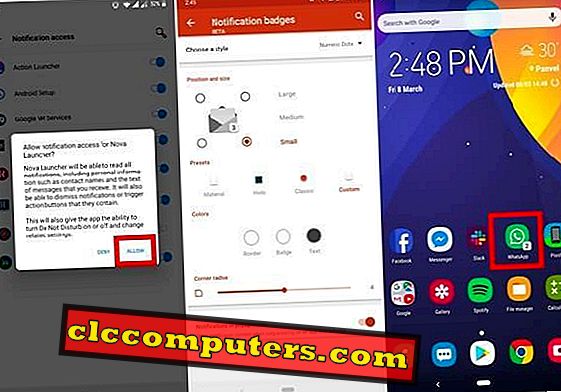
- Nu kan du konfigurera anmälnings märket enligt dina önskemål.
Så här säkerhetskopierar och återställer du Nova Launcher-inställningar till och från Google Drive
Nova Launcher låter dig inte bara säkerhetskopiera dina inställningar utan också välja en plats du vill ha för att spara säkerhetskopian.
- I Nova Inställningar > Inställningar för säkerhetskopiering och import väljer du Säkerhetskopiering .
- Välj Dokumentlagring i rullgardinsmenyn och tryck på OK .
- Välj Google Drive från sidmatningsskivan.
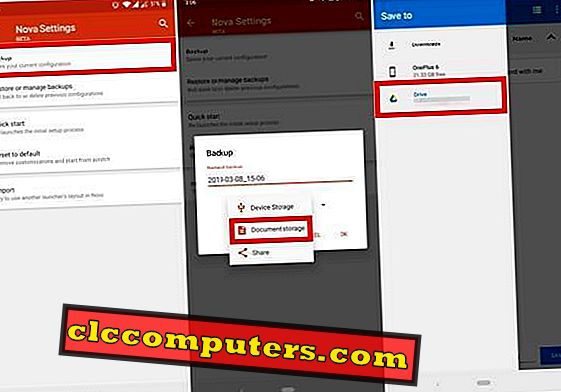
- Navigera till mappen Google Drive där du vill spara säkerhetskopian till.
- Tryck på Spara- knappen längst ner.
- För att återställa, välj Återställ eller hantera säkerhetskopior .
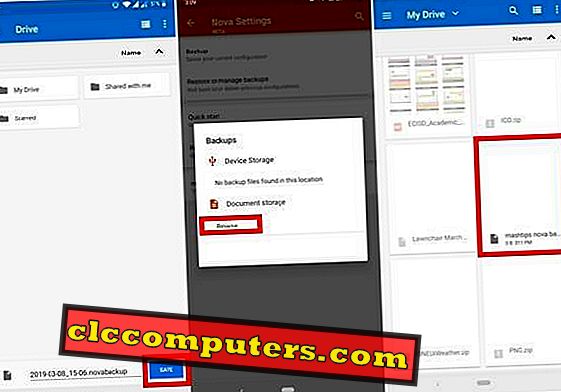
- Välj Bläddra under Dokumentlagring .
- Navigera till och välj den säkerhetskopia som du skapade.
Är Nova Launcher fortfarande den bästa Android Launcher?
Som jag sa tidigare har Nova Launcher funnits en stund och det har varit uppe på toppen från början. Under dessa år har många lanseringar blivit upp och försvunnit. Så många av dem inspirerade av vad Nova gjorde, vilket skulle se ut som stock launcher men erbjuda fler funktioner.
Under de senaste åren har det faktiskt funnits många launchers som har haft nästan lika många funktioner som Nova. Några av dem har även unika egenskaper som Nova inte gör. Till exempel användningen av suddiga bakgrunder i applådan och dockan. Nova har det ännu inte. På samma sätt erbjuder Action Launcher automatiska färgglada teman baserat på tapetet och många andra funktioner som Nova fortfarande inte har.
Under en längre tid var Nova Launcher lanseringen som jag fortsatte att komma tillbaka till. Sedan Action launcher 3 hade det ändrats. Det kunde göra nästan allt Nova gjorde och då några. Med senaste uppdateringar har Nova Launcher dock slagit på. Valet mellan det och Action launcher är fortfarande nere i preferens. Och de flesta föredrar Nova.
När det gäller de andra launchersna (som Flick Launcher ), som har nästan lika många funktioner som Nova och några mer, drar Nova fortfarande dem. Den enda anledningen är att Nova har varit runt längre. Det känns mer polerat och mer färdigt av en produkt än de andra startarna.