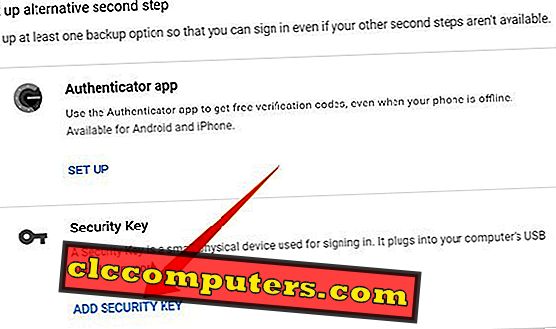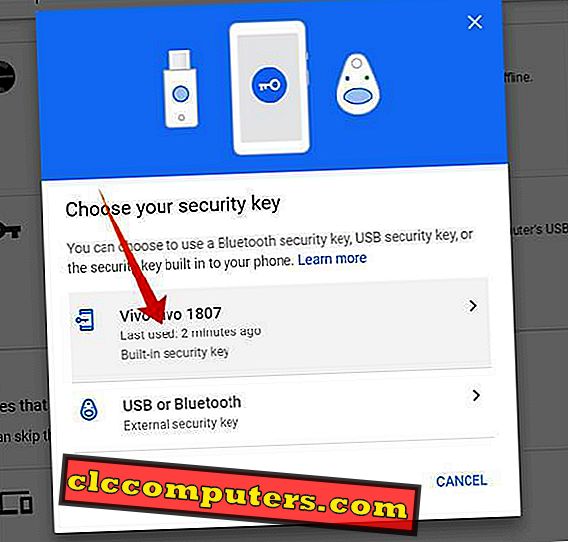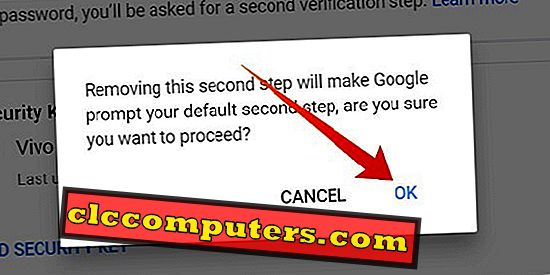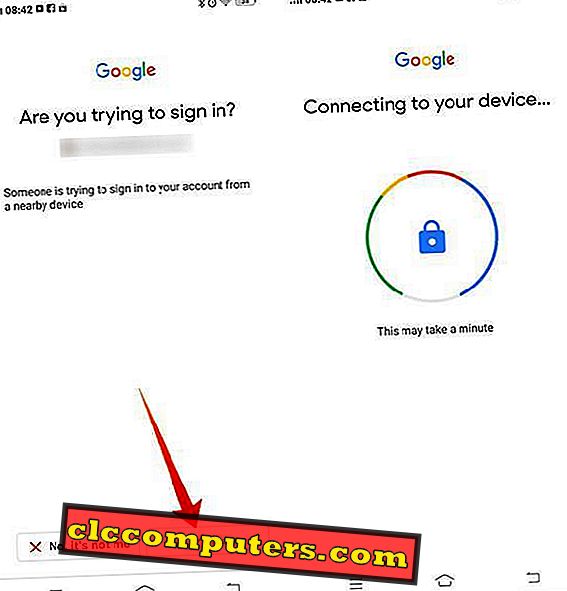Google fungerade bra med att säkra användarkonton och godkännanden från tredje part genom att använda olika processer för flera stegs verifiering. Under de senaste åren lyckades Google implementera många säkerhetsfunktioner, inklusive 2FA via SMS OTP, Google Authenticator- app etc. Google introducerar nu en annan nyckelfunktion som låter dig använda din Android-smarttelefon som en fysisk säkerhetsnyckel.
Här är en komplett guide om hur du använder din Android-smarttelefon som en fysisk säkerhetsnyckel för ditt Google- konto.
Android-telefon som säkerhetsnyckel
Som nämnts använder Google redan flera stegs verifieringsmetoder för Google-konton. Med sikte på att förbättra säkerheten och för att åtgärda bristerna i OTP- metoderna introducerade Google de fysiska säkerhetsnycklarna som Titan Security Key . Dessa fysiska enheter måste vara inkopplade eller placerade i närheten av det system som användaren försöker logga in.
Trots att den användes allmänt av företagspersonal och arbetsgrupper var det inte många användare som kunde klara sig för att köpa en sådan nyckelanordning för att säkra Google-konto. En Titans säkerhetsnyckel kostar $ 50 att köpa från Google, det är en stor orsak som drabbar de flesta människor från att köpa en. Google introducerar den nya funktionen som ett alternativ för att köpa en fysisk nyckel . Du kan konfigurera din smartphone som din personliga fysiska nyckel för att logga in på Google-konto och tjänster.
Google hävdar att Android-smartphones kommer att bli framtiden för fysiska säkerhetsnycklar. Istället för 2FA (Two Factor Authentication) eller 2SV (Two Step Verification) -metoder (som redan är sårbara) för att logga in på Google-konton kan Google-användare nu logga in på sitt konto med sin Android-smartphone. Det är uppenbart att Google gör ett försök att bli av med den traditionella " lösenord " -metoden för att logga in på kontona.
Ställ in säkerhetsnyckel på Android
För närvarande är funktionen Android Smartphone Security Key under Beta-scenen. Alla Smartphone-användare som kör Android 7.0 eller senare kan nu ha funktionen direkt på enheten med några enkla steg. Alla Android-smartphones som uppfyller standarderna kan ha funktionen, och det finns ingen begränsning för regioner och modeller, till skillnad från vissa äldre funktioner. Så här ställer du in din Android-smarttelefon som en fysisk säkerhetsnyckel .

- Logga in på Google Chrome- webbläsaren på datorn.
- Logga in med samma konto på din Android- smartphone, som du vill använda som säkerhetsnyckel .
- Besök Google 2SV (tvåstegs verifiering) webbplats från din dator ( Google Chrome ).
- Kom igång med inställningen .
- Aktivera tvåfaktorautentiseringen eller tvåstegsverifiering för ditt Google-konto.
- Detta behöver i princip inte konfigureras med hjälp av OTP genom det registrerade mobilnummeret för Google Authenticator- appen.
- Godkänn använd ditt lösenord för Google-kontot.
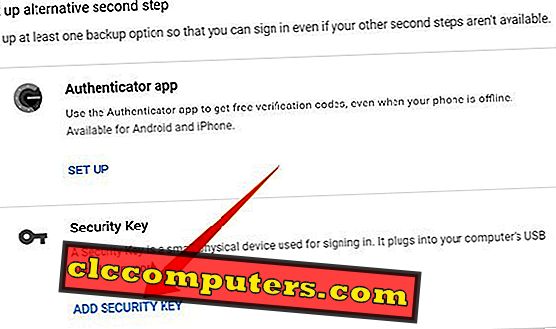
- Bläddra ner till " Ställ in alternativa andra steg " sektionen.
- Hitta alternativet Google Authenticator, liksom säkerhetsnycklarna .
- Klicka på " ADD SECURITY KEY " under " Security Key ."
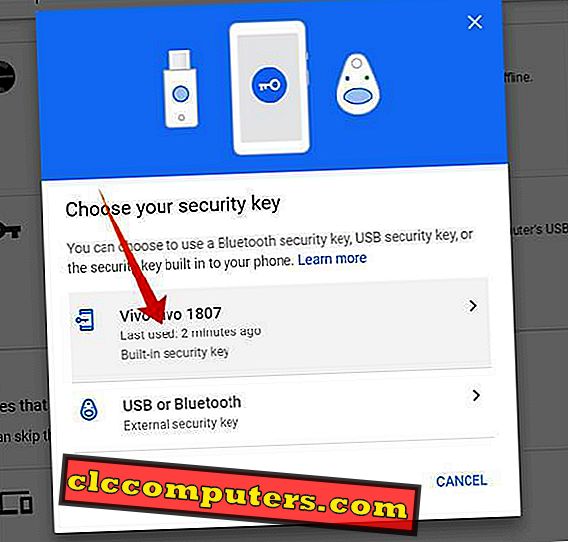
- Du kan hitta din smartphone listad där inne bland Googles säkerhetsnyckel- enheter.
- Välj din smartphone från fönstret.
- Klicka på Lägg till säkerhetsnyckel för att använda den inbyggda säkerhetsnyckelfunktionen på din smartphone.
- Klicka på Klar .

Du har bara lagt till din Android-smarttelefon som en fysisk säkerhetsnyckel för ditt Google-konto. Android-smarttelefonen fungerar nu som en verklig nyckel för ditt Google-konto, men utan att ansluta till något av dina system. Du kan säkra Google-kontot genom att använda det här extra säkerhetsläget från Google.
Ta bort en säkerhetsnyckel
Google tillåter dig att ta bort enheterna om du har tappat bort din smartphone eller vill återkalla åtkomst till säkerhetsnyckeln för en enhet. Du kan göra detsamma från Google Tvåstegs verifieringssidan själv. Följ stegen nedan.

- Gå till Google 2SV- sidan från din dator, inloggad på samma Google-konto.
- Hitta smarttelefonen under Säkerhetsnyckeln .
- Klicka på trashcan- ikonen till höger, mot säkerhetsnyckeln.
- Fortsätt för att ta bort enheten.
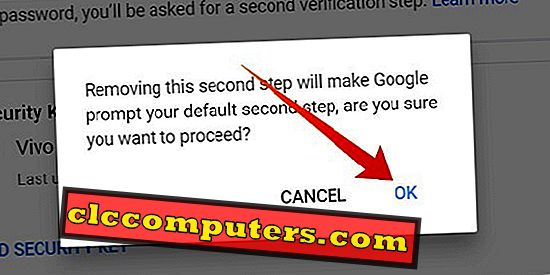
Detta kommer att bli ett livräddande tips, särskilt när du förlorar den Android-telefon som du redan har angett som en säkerhetsnyckel för ditt Google-konto.
Så här loggar du in på ett Google-konto med säkerhetsnyckel
När du har slutfört konfigurationen av din smartphone som säkerhetsnyckel för Google-kontot, registrerar den din enhet som "betrodd" och du får inloggningsbekräftelsen på enheten. Det finns redan en inloggningspromptfunktion för Google-konton. Det ber om bara inloggningsverifiering på en Android-smarttelefon eller -platta där samma konto är inloggat. Det kan missbrukas av alla som har loggat in på ditt konto från alla hörn av världen.
Den här " sårbarheten " gav Google till att den fysiska säkerhetsnyckelfunktionen till Android, vilket gör nästan samma som den senare. Du kan dock inte göra det från någon del av världen. Inga spoofare eller hackare kan komma åt ditt konto från ett annat hörn av världen utan att ha din smartphone i närheten. Både inloggningsenheten och Säkerhetsnyckeln måste placeras bredvid varandra för att kunna logga in. Du måste också slå på Bluetooth (och koppla ihop varandra) och platstjänster för att göra inloggningen säkrare.

- Slå på Bluetooth och plats på båda enheterna.
- Logga in med ditt Google-konto på vilken enhet som helst.
- När du har skrivit in lösenordet väljer du Inloggning med Säkerhetsnyckel för att fortsätta med inloggning med din smartphone.
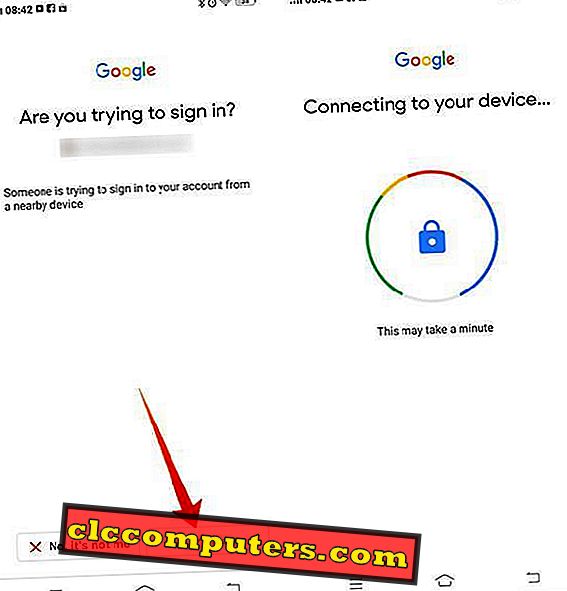
- Kontrollera efterfrågan på din säkerhetsnyckel smartphone . Tryck på Ja för att godkänna inloggning.
- Om du befinner dig på Google Pixel 3- smarttelefonen, håller du ner volymen ned knappen skulle göra detsamma.

När du konfigurerar en smartphone för Google som säkerhetsnyckel måste du bära smarttelefonen överallt för att kunna logga in på något annat system eller smartphone. Logga in på ditt konto kan bli mycket svårt om enheten saknas. Därför rekommenderar Google att du lägger till en extra smartphone som säkerhetskopieringssäkerhetsnyckel. Eftersom funktionen ligger i Beta-scenen kan vi förvänta oss fler säkerhetsfunktioner inom en snar framtid.