
Så här överför du bilder från Android till Mac? Eftersom Android OS är allmänt känt för enkel användning, med tusentals applikationer och jämförelsevis lägre i pris. Å andra sidan är Mac OS känt för sin byggkvalitet, sömlös integration mellan OS och hårdvara och mindre säkerhetsproblem och så vidare. I de flesta fall kan vi behöva överföra filer och bilder mellan dessa två plattformar. Detta kan göras genom att använda en USB-kabel men ibland är det inte en lönsam lösning. Så vad mer kan vi göra för att överföra bilder från en Android till Mac?
Vi har förklarat några enkla lösningar här för att överföra ett par lösningar för att överföra bilder från Android till Mac.
Överför bilder från Android till Mac med USB MTP
Ett av de enklaste sätten att överföra bilder från Android till Mac är att använda en USB. Allt du behöver ansluta båda ändarna på respektive sida av enheterna och låt Android visa en popup-meddelande.
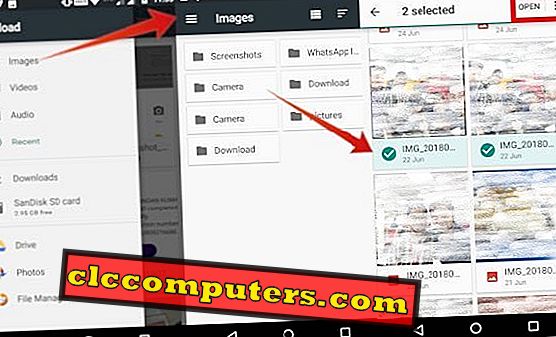
Från menyn väljer du Överför filer . När din Mac upptäcker det öppnas en guiden Android Filöverföring automatiskt. Det knackar på mappar där du redan har sparat bilder.
Dessutom kan du också ändra lagringstypen (Intern delad lagring eller Extern lagring). Dra sedan bildfiler från filöverföringsguiden till Mac, eller kopiera och klistra in den direkt till din Mac. När överföringen är klar kan du se alla bilder på din Mac.
Redaktörens anmärkning: Den här metoden fungerar inte som förväntat i vissa enheter, så du kan kontrollera andra metoder nedan.
Överför bilder från Android till Mac med hjälp av Image Capture
Du kan använda Mac-proprietär Image Capture-applikation om den ovan nämnda metoden inte hjälper dig att överföra bilder från Android till Mac. Image Capture-programmet fungerar bra med alla typer av digitala enheter och kan vara det bästa valet om ovanstående metod inte fungerar. Det överför bildfiler snabbt med en miniatyrförhandsvisning och ger dig andra alternativ som Importera till, Importera alla etc.
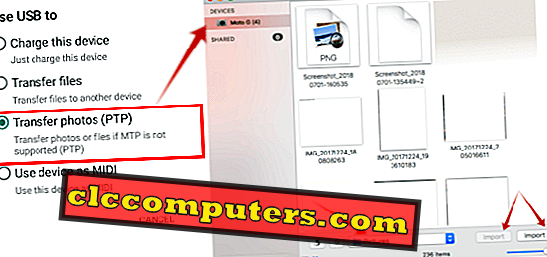
Här måste du först välja Överför foton (PTP) från Android Device Menu Notification. Öppna sedan i din Mac-enhet, Öppna Launchpad, sök efter program för bildinspelning och öppna den. Du kan också hitta samma i programmappen. Välj Android-enheten från vänster sida under menyn Enheter .
Nu har du valt de bildfiler som du vill kopiera, välj en plats där du vill klistra in de kopierade filerna och klicka på Importera. Om du vill importera alla bilder på en gång väljer du Importera alla alternativ, som importerar alla bilder till din önskade plats.
Redaktörens anmärkning: Om du vill se alla bildfiler förhandsgranskning, justera sedan reglaget enligt miniatyrstorlek.
Överför bilder från Android till Mac av Apps
Android eller Mac är också känt för att vara värd för ett varierat utbud av appar som underlättar jobbet för nästan allt som kräver en webbapplikation eller webbplats. Detta gäller för överföringsbilder från Android till Mac, eftersom det finns ett antal program tillgängliga.
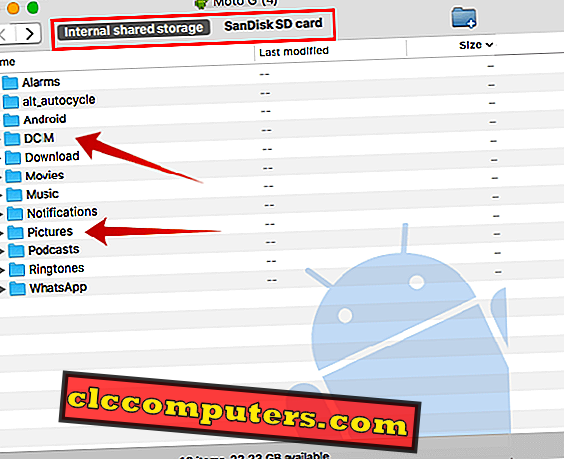
Du kan till exempel använda Android File Transfer App på din Mac och flytta bilder mellan plattformen. Först och främst ladda ner och installera Android File Transfer på din Mac. Öppna nu detta innan du ansluter din Android-enhet. Detta öppnar en anmälan som du måste trycka på välj USB för ... meddelande. När du väl trycker på det, drar du sedan Bildfiler från filöverföringsguiden till Mac. Efter slutförandet kan du se alla bilder på din dator föredragna plats.
Om du står inför några problem med ovanstående steg men ändå inte lyckas med överföringsbilder. Växla sedan till den trådlösa metoden. Vilket är ett effektivt sätt att överföra bilder från Android till Mac, och kräver bara en bra Internetanslutning med bandbredd.
Överför bilder från Android till Mac med Google-foton
Du kommer att se att google-foton appen är förinstallerad om du äger enheter som har lagrade android os eller Google egna smartphones (nexus eller pixel). Du behöver bara logga in med Google-konto. Innan du loggar in kan du antingen välja Alternativ för säkerhetskopiering och synkronisering med inställningar där du kan välja mellan följande alternativ:
- Uppladdningsstorlek: Original (gratisupplösningsfoton och videoklipp) eller Hög kvalitet (bra visuell kvalitet vid reducerad filstorlek). Obs! För Moto-enheter får du gratis lagring i två år för originaluppladdningstorlek.
- Överför via Wi-Fi: Du kan antingen WiFi eller välj celldata för att säkerhetskopiera bilder.
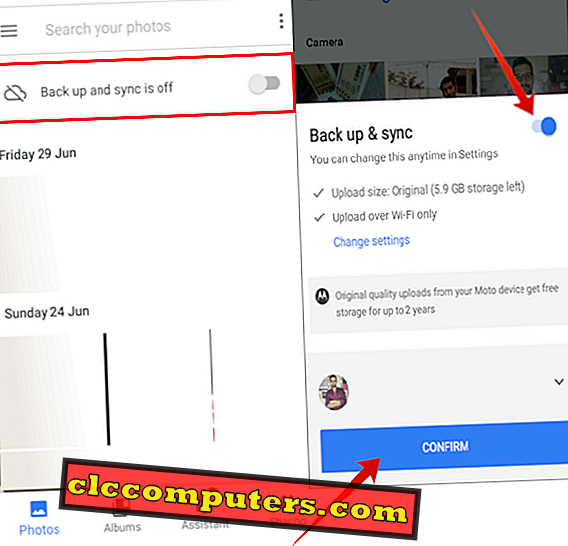
När du är inloggad kommer den att ladda upp alla foton till Google egna molnlagring och därifrån kan du ladda ner till alla enheter oberoende av plattform.
Redaktörens anmärkning: Om du har bilder på datorn kan du komma åt dessa bilder till andra enheter genom att ladda upp den till Googles bilder.
Överför bilder med Google-enhet
Vill du inte använda Google Foton? Du kan använda Google Drive för att ladda upp bilderna direkt till Google Drive. Google Drive kommer förinstallerad på de flesta Android-enheter, om inte du kan hämta dem från PlayStore. Du kan öppna Google-enhet från menyn, om du redan är inloggad från ditt Gmail-ID väljer den automatiskt den enhet som är kopplad till den här e-postadressen, annars måste du logga in på ditt e-postkonto.
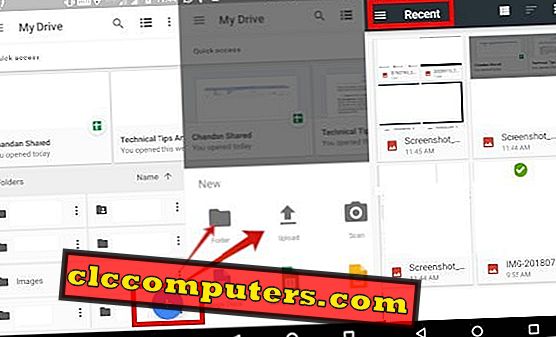
Nästa, klicka på Plus-ikonen, som visar dig ett antal alternativ. Här kan du antingen skapa en mapp där du vill ladda upp bilder eller Du kan trycka på Upload-uppladdningsalternativ, välj hamburgerikon från vänstermenyn, välj någon mapp från alternativen, tryck sedan och håll i en sekund på alla bilder som du vill ladda upp, tryck på Öppna . Detta kommer att börja ladda upp bilder i din enhet.
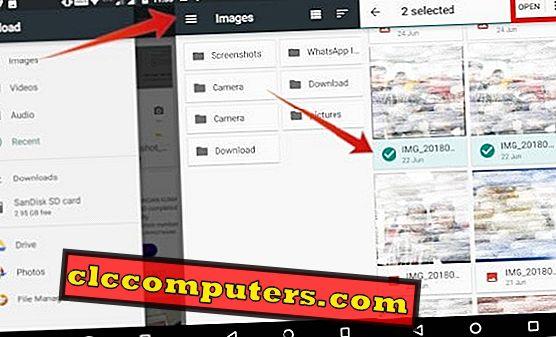
Redaktörens anmärkning: Om Google-enhet inte finns i enheten, ladda ner den från spelaffären. Sök efter Google-enhet i spelbutikmenyn och välj installera.
Google-foton och Google-enhet med någon anmärkningsvärd skillnad är följande: På google-bilder kan du redigera, söka, organisera till album och säkerhetskopiera bilder, medan du på Google Drive kan organisera i mappar, lägga in i Google-ark etc.
Redaktörens anmärkning: Du får 15 GB lagringsutrymme på Google Drive och behöver köpa ytterligare lagringsutrymme från prisguide för drivrutiner.
Överför bilder från Android till Mac med AirDroid
AirDroid är en app tillgänglig på både webbversionen och Android Play Store. För att kunna använda den här appen som bildöverföringsmedium måste du hämta och installera AirDroid-app på Android-telefonen från spelbutiken. Öppna Airdroid-webben från webbläsaren på din Mac.
Skapa ett konto på webbplatsen med en e-postadress. Eller Du kan också registrera dig med ditt Facebook, Google eller Twitter-konto. När du är klar öppnar du appen på din telefon som du har installerat i första steget. Nu kan du flytta filer från din smartphone till din dator eller vice versa.
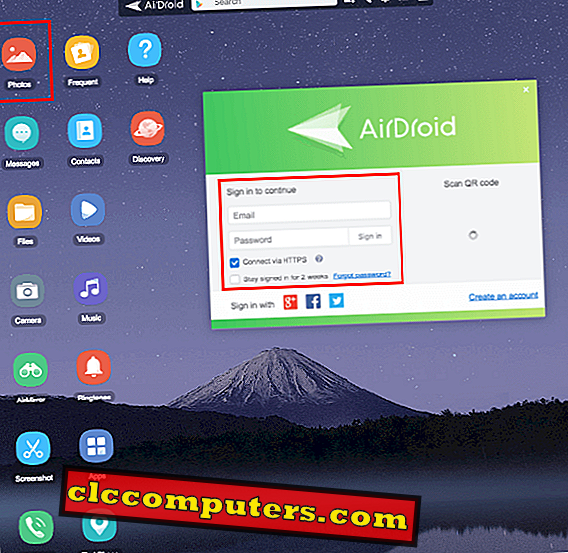
Således kan du överföra bilder från alla Android-enheter till Mac OS-dator / bärbara datorer. Om du vill veta om överföringsfiler Bilder från Andriod till Mac besöker sedan vår andra artikel här.
Det finns en massa olika lösningar för överföring av bilder mellan Android och Mac. Om du letar efter bulköverföring med snabb överföringshastighet kan du använda USB-kabellösning. Bara för en till två bildöverföring, WiFi-överföring är en lönsam lösning och bekvämt.













