
Apple och Microsoft OS var inte tillräckligt vänliga för att synkronisera iCloud-kalendrar på Windows operativsystem. Apple tvekar att bryta sitt ekosystem och begränsad realtidssynkronisering och andra funktioner mellan MAC och iOS-enheter.
Vi nämnde ett par lösningar för att synkronisera iCloud Calendar med Windows Desktop Calendar-klient med CalDAV och andra offline-metoder tidigt i våra artiklar. Apple släppte sin egen applikation för Windows-användare att integrera iCloud-funktioner med Windows OS. Tyvärr har "iCloud for Windows" misslyckats med att ge samma användarupplevelse som användes av MAC-användare.
Windows 10 gjorde en dramatisk förändring i skrivbords kalenderansökan. Det bästa av dem som jag kan säga, Windows 10-kalenderapp kan synkronisera och visa flera iCloud-kalendrar i ett enda fönster. Den här nya bakade Windows Kalender-appen ger en bra UI-upplevelse som en MAC-kalender med iCloud-kalendrar. Om du vill synkronisera en Google-kalender i stället för iCloud-kalendern, se vår lösning på Setup Google Calendar i den nya Windows 10-kalendern och postappen
Installationsförfarandet för att synkronisera iCloud-kalendrar i Windows 10 är extremt enkelt, i princip ett tvåstegsförfarande. När du har installerat iCloud på Windows kan du skapa händelser i Windows eller iOS-enheter och båda kommer att synkronisera varandra inom några sekunder, fungera som en charm.
Installera iCloud på Windows Kalender
Låt oss se hur lätt det är att ta med iCloud-kalendern till din dator. Först öppna kalenderapp på operativsystemet Windows10. Klicka nu på inställningsikonen (växeln) på Windows-kalendern på vänster sidofält.
Lägg till iCloud på Windows
Om du vill lägga till iCloud-kalender följer du Windows Kalender> Inställningar> Hantera konton> Lägg till konto> Välj ett konto> iCloud.
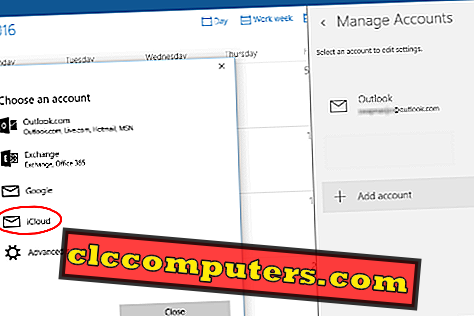
Ange nu din iCloud-e-postadress som slutar med me.com . Vi hittade kalendersynkroniseringen med me.com snarare än iCloud.com.
Ange iCloud-referenser
Om du har ett iCloud-konto med kan du ge och skriva samma lösenord som du använder för att logga in på ditt iCloud-konto. Klicka på Logga in-knappen och klicka på Klar-knappen i nästa fönster.
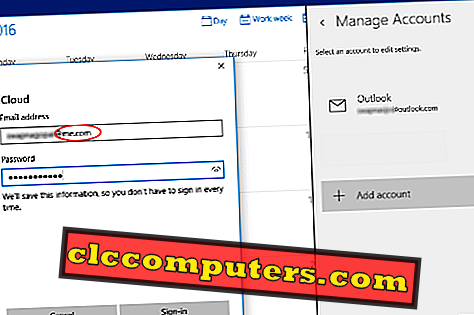
Detta leder dig tillbaka till huvudskärmen för Windows-kalendern och på vänster sidofält kan du se ett nytt iCloud-konto som du har lagt till med alla primära och sekundära iCloud-kalendrar under den.
Lägg till sekundära kalendrar
Sekundära iCloud-kalendrar ägs ej av den nuvarande användaren och de är vanligtvis delade kalendrar från andra användare. Windows hade problemet tidigare för att synkronisera sekundära iCloud-kalendrar i tidiga versioner, men här var allt som lätt som en bris!
Om du har flera iCloud-kalendrar kan du se dem alla i en kalenderflik och du kan stänga av / på kalendrarna från kalenderfältet.
Skapa iCloud-händelse på Windows Kalender
Du kan skapa nya händelser i Windows Kalender genom att klicka på vänster knapp på något datum. Du kan fylla i detaljer här eller klicka på mer information för att dyka upp som ett nytt fönster.
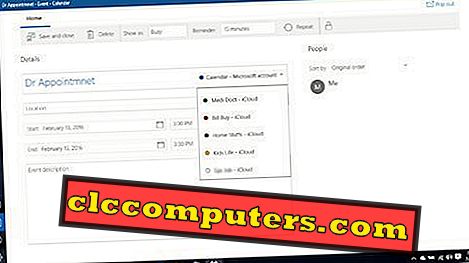
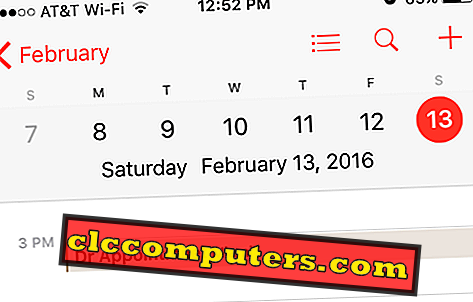
När du klickar på Spara och stäng knappen kan du se händelsen som skapades i kalenderappen. Nu kan du kontrollera kalenderapplikationen på din iPhone eller iPad och se den synkroniserad samma händelse på dig iDevice.
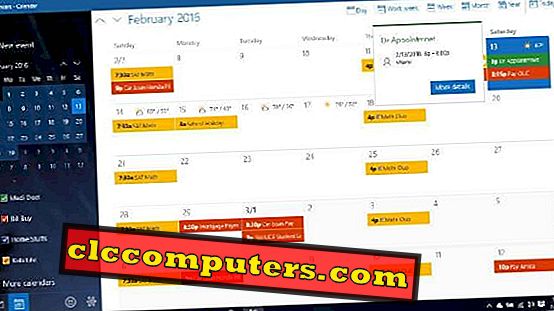
Den sista iCloud-kalendern kommer med färgkodad för varje kalender och programmet Windows Kalender kommer att se ut ovan. Denna lösning för att synkronisera iCloud-kalendern på Windows 10 är ganska enkelt och smart beslut från Microsoft. De som gillar iPhone och Windows-dator kan synkronisera sin kalender i deras system och iPhone i realtid.













