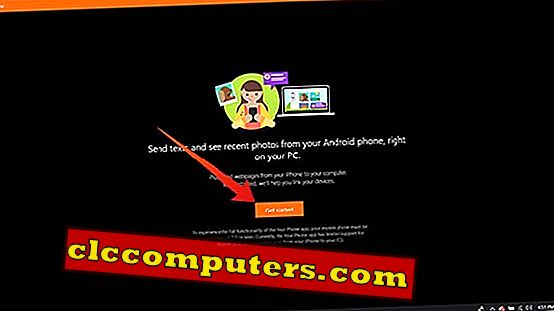Vi engagerar oss inte mycket med smartphones under arbetstid för att undvika distraktion. Men vi kan sakna några viktiga meddelanden medan vi håller våra smarta telefoner åt sidan. Så det bästa sättet att inte distrahera från arbete är att synkronisera Android-meddelanden till din dator, vilket kan spara lite tid.
Här är de bästa metoderna för att synkronisera Android-meddelanden i Windows, Mac och Linux .
Synkronisera Android-meddelanden med Windows
Som det mest populära PC-operativsystemet tillåter Windows- plattformar olika sätt att synkronisera meddelandena från dina Android- smartphones med datorn. Med introduktionen av Windows 10 integrerade Microsoft också Notifieringssynkroniseringen över smarttelefonen och datorn. Det finns emellertid olika andra metoder. Här är några.
Synkroniseringsanvisningar Använda din Microsoft-telefon
Cortana, Microsofts personliga assistent, hade kommit med många funktioner och en av dem var de missade samtalvarningarna från smartphones. Senare utvidgade de tillgängligheten till Android-smarttelefonerna och lyckades successivt synkronisera varje meddelande. Nyligen, med den nya uppdateringen, bytte Microsoft synkroniseringssynkroniseringsfunktionen från Cortana app till en separat plattform med namnet Din telefon . Om du använde Cortana för samma sak kommer du inte längre kunna fortsätta använda den. Men det är ganska lätt att konfigurera det med din telefon .
Här är de krav du behöver för att synkronisera Android-meddelanden till din Windows 10-dator .
- Windows 10 Version 1809 eller senare.
- Din telefonapp på datorn.
- Din Phone Companion- app på din Android- smarttelefon.
- Aktiv Internetanslutning.
När du har ställt in alla nödvändiga saker kan du börja med att konfigurera ditt system för att ta emot Android-meddelanden .

- Hämta och installera din telefonkompani på din Android- smartphone.
- Markera " PC är klar " och tryck på Fortsätt .
- Logga in på ditt Microsoft-konto, vilket du använder på din dator .
- Bevilja appen med de behöriga behörigheterna .
- Öppna din telefonapp på din dator och fortsätt med ditt Microsoft-konto.
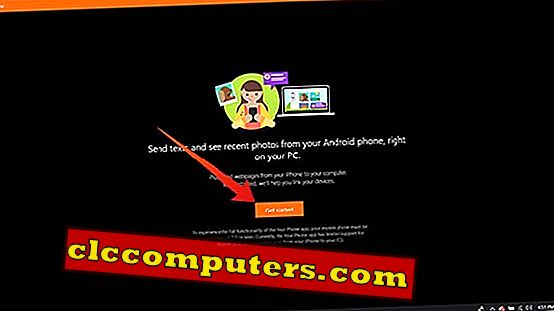
- Klicka på Skicka meddelande / Starta knappen.
- Kontrollera din smartphone för meddelandet om tillstånd från datorn.
- Tryck på Tillåt .

Du kommer att börja ta emot Android-meddelanden från din smartphone till datorn när båda är anslutna till internet. Med din telefonapp på datorn kan du också visa foton och meddelanden från smarttelefonen.
Så här fixar du Gmail-meddelanden som inte visas i Android-telefonen
Synkroniseringsmeddelanden Använda Pushbullet
Pushbullet är en synkroniseringstjänst med flera plattformar, som huvudsakligen syftar till att ta med smartphone-meddelanden till datorn . Med klientapplikationerna kan plattformen synkronisera nästan allt från din smartphone till datorn . Så det är också möjligt att ta med alla Android-meddelanden från din smartphone till din Windows- dator. Detta är ett av de bästa alternativen om du inte vill använda funktionerna Microsoft Din telefon eller Cortana Sync.
Så här kan du synkronisera Android-meddelanden till din Windows-dator med Pushbullet .

- Installera Pushbullet på din Windows PC och Android smartphone.
- Logga in på ditt Pushbullet- konto på både din Android- och Windows- klientprogramvara.
- Nu, Öppna din Pushbullet- app på din Android- smartphone.
- Dra på appen från vänster till höger.
- Tryck på Meddelandespegling.
- Växla på meddelandespegling.
- Välj att hoppa över tysta meddelanden om du vill.
- Du kan också välja vilken av appar som kan spegla meddelandena via Pushbullet .
När du har ställt in synkroniseringsmeddelandet på din smartphone med Pushbullet börjar du ta emot samma meddelanden som popup-fönster på ditt system. Om du behöver ändra meddelandet som visar alternativ från ditt system följer du stegen.

- Öppna Pushbullet på ditt Windows- system.
- Klicka på Inställningar i den vänstra rutan.
- Välj lämpliga skärmalternativ för anmälan från skärmen.
- Ändringar kommer att tillämpas direkt.
Synkronisera Android-meddelanden med Mac
Till skillnad från Windows operativsystem tillåter MacOS bara synkroniseringsanmälningar från iPhone eller andra iOS- enheter som standard. Men med hjälp av andra verktyg från tredje part är det också möjligt att komma åt synkroniseringen av meddelande från din Android- smarttelefon också.
Synkroniseringsmeddelanden Använda Noti
Det finns ingen officiell klientprogram från Pushbullet- utvecklarna för Mac- användare. Du kan dock använda Noti - en tredjeparts klientprogramvara för Mac OS att synkronisera meddelanden med Pushbullet- plattformen. Det enda du behöver på din smartphone är Pushbullet- programmet. Så här installerar du och använder Noti för att synkronisera Android-meddelanden på din Mac.

- Hämta Noti installationsfil ( .DMG ) på din Mac .
- Installera programmet.
- Öppna applikationen från programmet inom Finder .
- Godkänn använd Pushbullet-kontot som du använder på pushbullet på din smartphone .
- Klicka på ikonen Menyrad och Välj preferens .
- Se till att du har aktiverat meddelandespegeln.
- På din Android- smarttelefon öppnar du Pushbullet-appen och ser meddelandet Mirroring.
Efter att ha aktiverat kan din Macbook eller iMac- systemet visa Android-notifieringarna som de inbyggda Mac- notifieringarna. Du kan även text och svara på meddelanden från Mac själv.
Om du inte hittar Mirrorred-meddelandena på din Mac, här är en åtgärd.

- Klicka på Apple-logotypen längst upp till vänster.
- Välj Systeminställningar.
- Klicka på Meddelanden .
- Bläddra ner och hitta Noti .
- Välj din inställningsinställningar för appen.
Detta gör det möjligt för den inbyggda anmälan för appen om den är påslagen.
Synkronisera Android-meddelanden med Linux
Linux- distributioner, precis som Mac, saknar officiellt stöd för många applikationer som Pushbullet . Men det finns inget alternativ för den officiella Pushbullet, som Noti för Mac. Vi kan dock använda KDE Connect, den populära broapplikationen för att ansluta ditt Linux-system och Android- smarttelefon genom nätverk.
Synkronisera Android-meddelanden med KDE Connect
Här är en snabb handledning om hur du konfigurerar KDE Connect för att synkronisera Android- meddelande till ditt Linux- system.
Först måste du konfigurera KDE Connect på Linux- systemet.

- Öppna Terminal på ditt Linux-system.
- Ange följande kommando :
sudo apt install kdeconnect - När du har slutfört installationen på ditt Linux- system, installerar du KDE Connect- appen på din Android- smarttelefon.
- Anslut både Android- smarttelefonen och Linux- systemet till samma Wi-Fi- nätverk.

- Öppna KDE Connect på Android- smarttelefonen.
- Tryck på ditt systemnamn bland listan över tillgängliga enheter som visas.
- Båda kommer automatiskt att kopplas och du kan synkronisera dina meddelanden från Android med ditt Linux- system när båda är på samma nätverk .
Med KDE Connect på din Android- smarttelefon är det också möjligt att dela dina filer med Linux- system, använda fjärrkontroll och navigationssystem för att styra systemet. Eftersom appen är öppen källkod kan du även bygga en anpassad version för dig själv (om du är en utvecklare).
Vi förväntar oss att den här artikeln har hjälpt dig att synkronisera Android-meddelande med dina Windows-, Mac- och Linux-system.