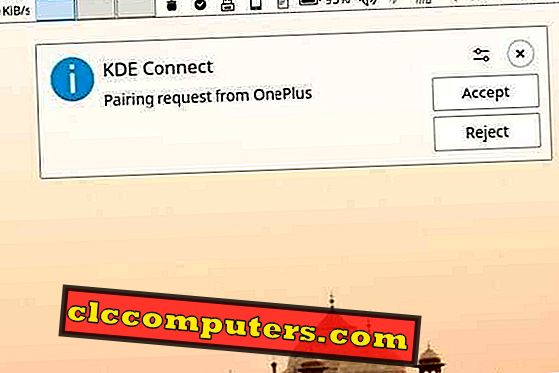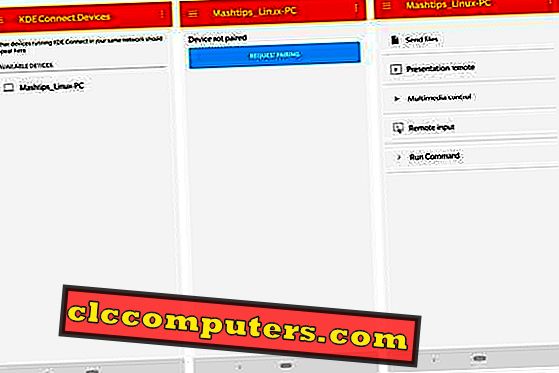Apples ekosystem gör det möjligt för iOS och Mac-enheter att integreras med varandra. Du kan skriva någon från din iPhone med hjälp av din Mac eller iPad, till exempel. Hoppa av väggarna runt "Apples muromgärdade trädgård" och du hittar saker är lite mer sönderdelade.
Du har en Android-telefon, en Windows-dator eller en Linux-dator, och de vägrar bara att arbeta tillsammans. Inte om du vet hur man får dem att prata. Desktop Linux-operativsystem som Ubuntu är lika öppna som Android. Detta har gjort det möjligt för utvecklare att komma med fantastiska sätt att synkronisera en Android-enhet till en Linux-dator. De mest populära, och kanske de bästa av dem, är KDE Connect.
Vad är KDE Connect?
KDE Connect är en bro mellan din Android-smarttelefon, surfplatta eller 2-i-1-enhet och din Linux-dator. Enligt KDE Connect-communityens wiki kan det "låta alla dina enheter kommunicera med varandra." KDE Connect "implementerar ett säkert kommunikationsprotokoll över nätverket och tillåter att någon utvecklare skapar plugins ovanpå den." Verktyget var ursprungligen utvecklat för KDE Plasma-skrivbordet och har därför många KDE Plasma-relaterade beroenden. Dessa beroenden måste installeras om du använder någon annan skrivbordsmiljö som kan ta upp mer utrymme.
Medan appen kan fungera på vilken skrivbordsmiljö som helst, är KDE Connect-indikatorn endast officiellt tillgänglig på KDE Plasma-skrivbordet. Vissa devs har lyckats ansluta KDE Connect till GNOME-skrivbordet också.
KDE Connect-funktioner
Under de senaste uppdateringarna i Windows 10 har Microsoft också försökt överbrygga klyftan mellan Android-enheter och Windows-datorer. Multibillion-dollar-företaget betraktade bara detta efter att ha misslyckats med Windows Phone. KDE Connect har å andra sidan gjort det här i några år redan. Inte bara kan det här enkla verktyget visa dina Android-notifieringar på din dator, men också ringa det så att du enkelt kan hitta din telefon.

Det kan visa dig aktuellt tillstånd för din telefons batteri, dvs batteriet procent och om det laddas eller laddas ur. KDE Connect synkroniserar också urklippet mellan din dator och Android (Mind = Blown). Och det här var bara vad som händer på din dator. Det låter dig också skicka meddelanden från datorn till din telefon. Låt oss filer från din telefon, trådlöst, låter dig styra media som spelas på din dator, och även låter dig använda din telefon för att fjärrkontrollera datorn.
Här är en officiell lista över funktioner enligt KDE Connect-communityens wiki.
- Ta emot dina telefonanmälningar på din stationära dator och svara på meddelanden
- Styr musik som spelas på skrivbordet från din telefon
- Använd din telefon som fjärrkontroll för skrivbordet
- Kör fördefinierade kommandon på din dator från anslutna enheter. Se listan med exempelkommandon för mer information.
- Kontrollera telefonens batterinivå från skrivbordet
- Ring din telefon för att hitta den
- Dela filer och länkar mellan enheter
- Bläddra bland din telefon från skrivbordet
- Kontrollera skrivarens volym från telefonen
Så här installerar du KDE Connect
För användare av KDE Plasma-skrivbordet bör appen redan vara förinstallerad på deras system, oavsett Linuxdistributionen. Om det inte är det, eller om du använder en annan skrivbordsmiljö, kan KDE-anslutningen enkelt installeras med kommandon som anges nedan. Om du använder GNOME-skrivbordet kan du dock hoppa över installationsdelen här och rulla ner till den del där vi diskuterar GSConnect.
Ubuntu
sudo apt install kdeconnect
Debian
sudo apt-get install kdeconnect
Arch Linux
sudo pacman -S kdeconnect
Fedora
sudo dnf installera kdeconnect
OpenSUSE
sudo zypper installera kdeconnect
KDE Connect Android App
En bro har två ändar och så logiskt gör KDE Connect också. Det tar inte magiskt ut data från din Android-enhet men använder en Android-app för att göra det. KDE Connect Android-appen finns i Google Play Butik. Det är gratis att installera och använda som de flesta Linux-relaterade program. Appen är enkel att använda och bara 4, 2 MB i storlek. För att den magiska ska fungera behöver du både din Android och din Linux-enhet vara ansluten till samma Wi-Fi-nätverk.
Så här använder du KDE Connect till Sync Android Device till Linux PC
- När du har installerat KDE Connect-appen på din Android-enhet startar du den.
- Du ska nu kunna se din Linux-dator under avsnittet TILLGÄNGLIGA ENHETER .
- Välj din dator och tryck sedan på REQUEST PAIRING- knappen.
- Då ska du se en anmälan på din datorskärm som liknar den som visas nedan. Klicka på Acceptera för att ansluta till din Android-enhet.
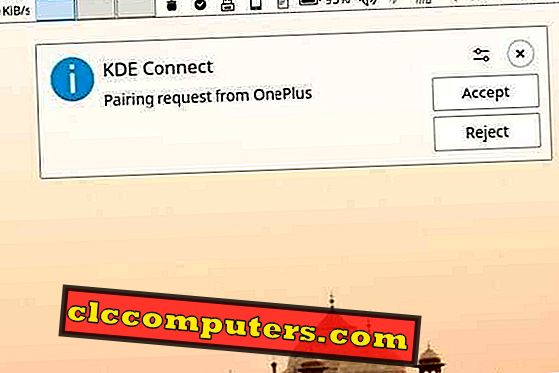
- I Android-appen bör du nu kunna se vilka åtgärder du kan utföra. Åtgärder som synkronisering av meddelanden, samtal, meddelanden etc. kräver att du ger extra behörigheter till appen.
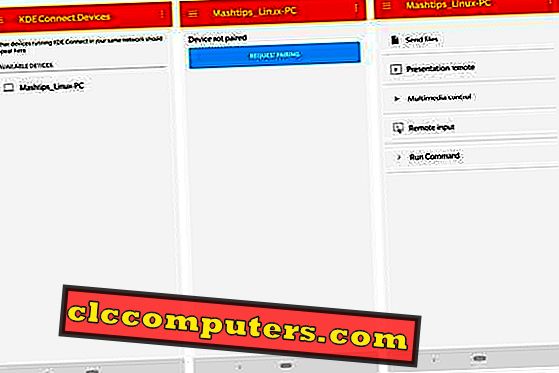
KDE Anslut på andra stationära datorer
Stationära datorer med appindikatorstöd: Enhet, Budgie, Kanel, LXDE, Pantheon, etc.
Före Ubuntu 17.10 Artful Aardvark var det vanliga skrivbordsskalet på Ubuntu Unity-skrivbordet. KDE-anslutningen stöder det officiellt via en Unity-indikator tack vare populariteten hos Ubuntu. Ubuntu-arkiverna innehåller en äldre version av denna indikator men det är kanske bättre att få den senaste versionen. För det måste du lägga till en PPA. Kör följande kommandon en efter en i en terminal och följ instruktionerna på skärmen.
sudo add-apt-repository ppa: webupd8team / indicator-kdeconnect sudo att uppdatera sudo apt install kdeconnect indicator-kdeconnect
KDE Connect krävs fortfarande för att dessa indikatorer ska fungera.
KDE Connect på GNOME: GSConnect
GNOME har varit en av de mest populära skrivbordsmiljöerna på Linux. Med Ubuntu adoptera GNOME som standard skrivbord sedan Ubuntu 17.10 har populariteten bara ökat. Som sådan är det inte förvånande att det har gjorts ansträngningar för att få den fantastiska KDE Connect-funktionaliteten till GNOME-skrivbordet. Vissa användare kommer att känna igen namnet MConnect som är en GNOME Shell-förlängning som lägger till en KDE Connect-indikator på GNOME-skrivbordets övre panel.
GSConnect är en annan, liknande förlängning med liknande mål, men en helt annan implementering. Där MConnect krävde att KDE Connect-appen ska fungera korrekt, och all dess beroende, kräver GSConnect ingen. Det är en fullfjädrad app i sig och låter dig konfigurera alla KDE Connect-inställningar från en egen konfigurationsmodul. Det betyder att användare inte behöver installera några KDE-relaterade beroenden. GSConnect är en sann port i KDE Connect för GNOME-skrivbordet.
Den integrerar också mycket bättre med skrivbordet och låter användarna direkt svara på SMS-meddelanden och Android-meddelanden från appar som WhatsApp, Telegram, etc.

Så här installerar och använder du GSConnect
Eftersom GSConnect är en förlängning kan den enkelt installeras från GNOME-extensionswebbplatsen. På förlängningssidan slår du på växeln för att installera den. Du kan klicka på knappen Inställningar bredvid växeln efter installationen för att komma åt konfigurationsmodulen.

Alternativt kan du också komma åt det genom att klicka på Mobilinställningar i systemmenyn. I konfigurationsmodulen kan du ändra nästan alla aspekter av det, så mycket som möjligt i de ursprungliga KDE Connect-inställningarna.

Både KDE Connect och GSConnect fungerar ganska felfritt. Se bara till att du inte använder både KDE Plasma Desktop och GNOME-skrivbordet, tillsammans med KDE Connect och GSConnect på samma dator. Det är inte ett stort problem, men närhelst du loggar in på GNOME kommer GSConnect att visa ett fel. Det guidar dig genom fixen, men du måste göra det varje gång och det kan vara irriterande.