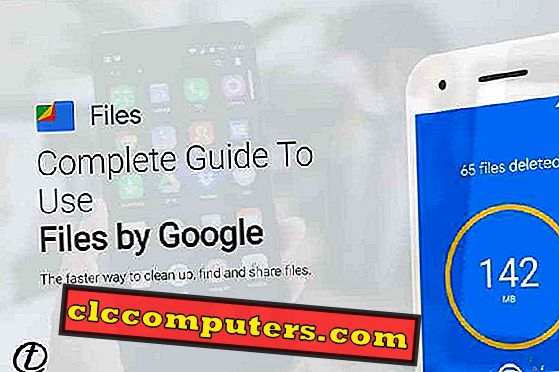USB-enheterna är populära idag eftersom de är små (och fortsätter att bli mindre), ultraportabla, har hög lagringskapacitet och höga överföringshastigheter. En USB-enhet kan vara så låg som 2 GB och hög som 1 TB i lagringskapacitet. Alla dessa funktioner gör USB-enheten till en bekväm extern lagringsenhet.
Det finns en stor nackdel med USB-enheten men säkerheten. Den lilla storleken gör dem lätt att förlora, vilket kan hamna i fela händer. Således är känsliga data inuti enheten i fara och tillgänglig för dem som håller den. Det finns lösningar tillgängliga för att skydda innehållet på USB-disken genom att använda olika strategier. I huvudsak två metoder finns för att skydda USB-enheter. Programvarubaserad kryptering och maskinvarubaserad kryptering.
Programvarubaserad kryptering
Programvarubaserad kryptering är tydligen den billigaste metoden som är tillgänglig för en användare när det gäller USB-kryptering. Programbaserat skydd uppnås huvudsakligen på tre sätt:
Lösenord Skydda enskilda dokument i USB
Den första metoden är att lösenordsskydda USB-innehåll (särskilt dokument) individuellt. De flesta dokument, vare sig det är ett orddokument, ett kalkylblad eller PowerPoint, skapas genom att använda MS Office eller liknande program. Nyckeln till att låsa dessa dokument med ett lösenord ligger också inom dessa applikationer. Så här gör du detsamma.
Tänk på exempelvis Microsoft Word (den här metoden gäller för alla MS Office-applikationer). I Microsoft Word klickar du på Arkiv> Info> Skydda dokument .

Välj " Kryptera med lösenord " i rullgardinsmenyn . Ange det önskade lösenordet i fönstret som visas.

Observera att Microsoft Office 2013 version används i illustrationen; liknande alternativ är tillgängliga från Microsoft Office 2007 och senare.
För att skydda andra filer som inte är av dokumenttyp eller inte kompatibla med Office-program kan vi skapa ett arkiv med lösenordsskydd. Med den här metoden kan vi inte bara skydda distinkta filer utan också mapparna för att innehålla olika typer av data i den. För att skydda USB-innehåll med lösenordsskyddade arkiv kan programvaran som 7zip användas, hämta och installera 7zip.
När du har installerat 7zip, högerklicka på filen eller mappen i USB som ska skyddas. Välj alternativet "7zip" och sedan alternativet "Lägg till i arkiv". Ange ett lämpligt lösenord i fönstret Lägg till i arkiv som visas.

Även om dessa metoder beskriver USB-drivrutinsfiler här, gäller den också för filerna på hårddisken.
Skapa lösenordsskyddad partition
Flera verktyg är tillgängliga för att kryptera och skydda USB-data med lösenord. Men majoriteten av dem kräver administratörsbehörighet att göra detta. Detta skulle vara besvärligt om det skyddade USB-innehållet ska nås på en dator som du inte har administrativ åtkomst till.
Rohos Mini Drive är en enhet som kan utföra kryptering / lösenordsskydd även utan administrativa behörigheter. Den fria versionen av Rohos Mini Drive kan lösenordsskydda och kryptera upp till 2 GB i en USB-enhet. Den kommer med bärbar Rohos Disk Browser som du kan installera direkt på din penna. Så det krävs ingen ytterligare programvara för att installeras på lokala system.

Efter installationen, öppna Rohos Mini Drive. Från startskärmen väljer du "Kryptera USB-enhet" och välj sedan den enhet som behöver skydd. Tilldela ett lösenord och klicka på "Skapa disk". Detta skapar en virtuell enhet, som är lösenordsskyddad och krypterad, inuti din USB-enhet.

Dubbelklicka på filen Rohos.exe i rotmappen på pennanheten öppnar den krypterade partitionen. Ange lösenordet, och Rohos-disken kommer att monteras som en extra disk så att du kan komma åt den säkrade data.
Lösenord Skydda USB helt
Det finns flera verktyg från tredje part som är tillgängliga för lösenordsskydd eller kryptering av en hel USB-enhet. Ett sådant verktyg är VeraCrypt, vilket är en bärbar app (körs direkt från pennstationen). Till skillnad från Rohos Mini Drive kräver Veracrypt administrativa behörigheter. Ladda ner den fria versionen av Veracrypt, som endast kan kryptera upp till 2 GB lagringsutrymme.

Efter installationen av VeraCrypt på USB-enheten startar du appen. Ett fönster visar alla tillgängliga enheter, från vilken enheten måste välja för att lagra data. Klicka sedan på "Mount" -knappen som öppnar guiden "VeraCrypt Volume Creation". När du har valt alternativet "Kryptera en icke-systempartition / enhet", klicka på nästa.

I nästa guiden väljer du om USB-enheten innehåller någon dold volym eller inte. I följande fönster anger du lösenordet och klickar på "OK".

Nu börjar monteringsprocessen, vilket skulle ta lite tid enligt USB-enhetens kapacitet. Efter montering av USB kan du börja använda enheten för att säkra data.
Hårdvarubaserad kryptering
Även om programvarubaserade krypterade USB-enheter ger en betydande skyddsnivå för data, kan de ibland kompromissa med säkerheten ibland. Sådana säkerhetsproblem löser sig genom att använda maskinvarubaserad kryptering. Krypterade USB-enheter är värda ett försök om USB-data är avgörande för att säkra.
Kryptering ombord
Till skillnad från programvarubaserad kryptering är maskinvarukrypterade USB-enheter inte beroende av värdenheten för att lagra lösenord och krypteringsnyckel. Sådan typ av data lagras i själva skivan. Krypteringsprocessen avlastas från värden och kommer att göras av inbyggda processorn. Därför behöver du inte installera någon tredje parts programvara på värdenheter. Detta undviker att uppdatera krypteringsprogramvaran från tid till annan.
Det är normalt att en metod att hacka / kompromissa de krypterade USB-data med mjukvarukryptering ändrar antalet upplåsningsförsök. Detta kan uppnås av en expert om lösenordet och krypteringsnyckeln lagras i värdminne. Hårdvarukrypterade USB-enheter gör detta tillvägagångssätt mycket svårt eftersom krypteringsnyckeln och lösenordet lagras på själva USB-enheten. Krypteringen är alltid PÅ eftersom krypteringen är kopplad till den specifika enheten, vilket garanterar skydd som en krypterad programvara USB inte kan ge.
Biometriska skyddade USB-enheter
USB-enheter med biometriska skydd finns nu också på konsumentmarknaden. Sådana blixtdrivrutiner ger skyddet baserat på huvudsakligen en biometrisk parameter: fingeravtrycket . Detta kan uppnå ett skydd i högre grad eftersom fingeravtryck är unika för varje person. Sådana skyddade USB-enheter kommer inte billigt och kan inte vara tillrådligt för daglig användning. Det finns en IMEEK Fingerprint Krypterad Flash Drive 32GB tillgänglig från Amazon för $ 35.00.
Säkerheten hos vanliga USB-enheter sitter i hög risk om det behövs steg som inte tas. Använda freeware-metoden för att skydda USB-data är en bekväm och prisvärd metod som alla kan använda sig av. Man kan antingen välja att behålla USB-innehåll tydligt, skapa krypterad USB-partition eller ens lösenordsskydda USB-enheten helt enligt deras bekvämlighet. Om USB-data är värdefull är det värt att investera i hårdvarubaserade krypterade USB-enheter. Sådana enheter kan eliminera de risker som mjukvarubaserade krypterade USB-enheter har.