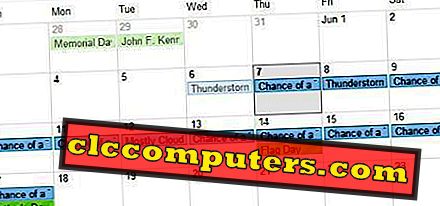OpenDNS är en gratis domänservice som kan användas för att blockera enskilda webbplatser på hemmet WIFi-nätverket. Konfigurationen är ganska lätt och du kan få ett gratis konto för att anpassa filtreringen på webbplatser och kategorier. Vi har redan täckt artikeln för att blockera webbplatsen direkt på Router. Routernivåblocket beror på routerns modell och de funktioner som finns i firmware. OpenDNS är en gratis DNS-tjänst som kan användas för att blockera webbplatser för WiFi-nätverk.
Låt oss se hur man blockerar webbplatser med OpenDNS och filtrerar webbtrafik hemma WiFi med gratis OpenDNS-tjänst.
Steg 1: Byt routerns DNS med OpenDNS.
Du kan ändra DNS-adressen till din Windows eller Mac, iPhone eller Android för att styra trafik via OpenDNS-servrar. Det måste dock ändras varje decic-DNS-adress och kommer att vara mycket arbete. Om du vill få ett helt skydd för hela hemnätverket måste du göra den här DNS-ändringen på din WiFi-router.
När du ändrat WiFi-routern DNS till Open DNS kommer trafiken till alla enheter som är anslutna till den här WiFi-routern att filtreras genom OpenDNS-säkerhet. Du måste ange Router Gateway-adressen i webbläsaren för att få tillgång till backend och ändra DNS. Vänligen se listan över mest använda routerns gatewayadress för att få åtkomst till backend.
- ASUS: - //192.168.50.1/
- AT & T U-vers: - //192.168.1.254
- Belkin: - // 192.168.2.1
- Comcast: - //10.0.0.1
- D-länk: - //192.168.0.1
- Linksys: - //192.168.1.1
- Netgear: - //192.168.0.1
När du är i backend väljer du fliken Internet för att ändra standard DNS-adress. För de som gör det här första gången, se en artikel från Netgear för att ändra DNS IP. De flesta av de tillgängliga routrarna på marknaden följer samma steg för att ändra DNS-IP på WiFi-routern. Baserat på routerns tillverkningar kan det ha små skillnader i dessa steg.

208.67.222.222, 208.67.220.220 respektive. När du har ställt in dessa DNS-IP-filer, spara inställningarna på routern och avsluta formuläret Router-gränssnittet.Steg 2: Lägg till statisk IP-adress i OpenDNS-konto
Öppna DNS erbjuder mer anpassad kontroll för ditt hemnätverk. Nu måste du skapa ett gratis konto på OpenDNS (OpenDNS Free Account Link) och logga in på instrumentpanelen.

Nästa steg är att skapa ett personligt nätverk som använder OpenDNS gratis tjänst. När du loggar in på OpenDNS-instrumentpanelen
- Gå till fliken Inställningar .
- Lägg till din trådlösa IP-adress.
- Se till att OpenDNS-instrumentpanelen visar din IP-adress på den övre fältet i det maskerade området.
Du kan ange samma IP-adress för att lägga till nätverk. Den statiska IP-adressen är beroende av din ISP-leverantör. Några av leverantörerna ger dynamisk IP för hem WiFi. För dynamisk IP-adress ändras IP-adressen efter en viss period. Vänligen se skärmdumpen nedan för användare av dynamiska IP-adresser.
Steg 2a: Lägg till dynamisk IP i OpenDNS
Öppna DNS tillhandahåller ett mjukvaruverktyg för Mac- och Windows-användare som har en dynamisk IP-adress. Om du har en dynamisk IP måste du markera rutan med att "Ja, det är dynamiskt".

Open DNS kommer att erbjuda länken för att ladda ner verktyget till din Mac eller Windows-maskin. Du måste installera det här verktyget på datorn för att fortsätta vidare. Detta mjukvaruverktyg uppdaterar den hemliga IP-adressen med OpenDNS-konto när din ISP-leverantör ändrar din IP-adress. (Vi rekommenderar att du installerar det här verktyget på din skrivbordsmaskin som hålls under det mesta).
Steg 3: Ställ in innehållsfiltrering på webbplatsen med OpenDNS
När du väl har konfigurerat nätverket på OpenDNS, kan du se skärmen under inställningar för att välja webbfiltreringsnivå. Se till att du väljer "Inställningar för: Hemnätverk" innan du väljer Webinnehållsfiltrering.

Det finns fyra skyddsnivåer som erbjuds av OpenDNS. Du kan anpassa denna filtreringsnivå genom att lägga till ytterligare kategorier i den.
- Hög: Skyddar mot alla vuxenrelaterade webbplatser, olaglig aktivitet, sociala nätverk, webbplatser för videodelning och allmänna tidskrävande (26 kategorier i den här gruppen).
- Måttlig: Skyddar mot alla vuxenrelaterade webbplatser och olaglig aktivitet (13 kategorier i denna grupp).
- Låg: Skyddar mot pornografi (4 kategorier i denna grupp).
- Med alternativet " Custom" kan du lägga till kategorierna efter eget val. Du kan välja och filtrera nivå och lägga till fler kategorier till det för att anpassa din filtrering med OpenDNS.
- Alternativet " None " hoppa över din WiFi-form all filtrering och skydd, men ändå kommer all trafik att gå igenom OpenDNS-servrar.
Det här innehållsfiltreringsalternativet är att blockera vuxna webbplatser från ditt nätverk. Du kan välja blocket från High / Moderate / Low / Custom. Du har inte mycket kontroll här här än att bara välja nivån på blocket.
Anpassa webbinnehållsfiltrering med OpenDNS
Om du inte är nöjd med uppsättningen filtreringsalternativ kan du gå till anpassad filtrering med en kategori. För att få denna kategorilista kan du klicka på Anpassa länk från alla alternativ på filternivå och du får en lista med kategorier.

Du kan kolla vilka kategorier av webbplatser du vill blockera. Stil inte nöjd och missa några enskilda webbplatser? OpenDNS erbjuder dig möjlighet att blockera enskilda webbplatser från ditt WiFi-nätverk gratis. Flytta till nästa ämne här för att blockera enskilda webbplatser med OpenDNS.
Blockera enskilda webbplatser med öppen DNS
För att blockera en webbplats kan du använda OpenDNS-tjänsten för att filtrera enskilda webbplatser. Nu bläddra ner till sidan Inställningar för att få alternativet Hantera enskilda domäner . Det här skulle vara den mest intressanta delen för oss att få mer granulär kontroll på en webbplats som kan blockera från att nå din Home Router.

Du har ett rullgardinsalternativ för att välja Alltid Blockera eller Blockera aldrig för att lägga till webbplatser. Här kan du lägga till enskilda webbplatser som du vill blockera. Slutligen måste du spara de här inställningarna och avsluta från OpenDNS-instrumentpanelen.
Spola DNS på Windows och Mac
När du väl har lagt till den här webbplatsen i blocklistan kan dina datorer fortfarande tillåta dessa webbplatser ett tag från cacheminnet. För att få den omedelbara effekten av den här webbplatsens blockering måste du spola DNS på de datorer som är anslutna till nätverket.
För Windows-användare skriver du ipconfig /flushdns i DOS-fönstret. För Mac-användare, öppna terminalen och skriv dscacheutil -flushcache . För Linux-datorer, skriv koden sudo /etc/init.d/nscd restart på Terminal. Om du har ett annat operativsystem eller en dator som inte omfattas här, se fullständig lista med kommandon för att spola DNS här. Tänk på att DNS-cache-clearing inte är obligatoriskt, systemet tar bort cacheminnet automatiskt efter ett tag.
Hur man byter på Persona PC?
Vad du gör om du vill bli av med denna OpenDNS-server från din personliga enhet, säg din personliga dator? Tja, du kan alltid kringgå OpenDNS på den dator du vill ha. Du kan ändra DNS-servern på din dator till en annan serveradress, säg Google DNS. Google DNS-servrarna är gratis att använda och öppnar datorns nätverksinställningar och ersätter DNS-servrarna med 8.8.8.8 och 8.8.4.4 (Google DNS). Det finns många andra offentliga DNS-tjänster som du kan använda om du inte vill använda Google DNS.
Öppna felsökningssteg för DNS-konfiguration
När du har ställt in ditt WIFI-nätverk måste du se till att din trafik går via OpenDNS-servrar och skyddas från de webbplatser som du blockerade. Det finns ett par steg som tyder på att DNS är öppen för att du är skyddad.
Hur kontrollerar du att du använder OpenDNS?
Det här är att se till att all trafik ruter genom OpenDNS-servrarna. Du kan kontrollera detta genom att klicka på länken //welcome.opendns.com.
Om du ser en " Welcome to OpenDNS " -skärm är du bra att gå. Om din trafik inte går igenom OpenDNS-servrarna får du ett felmeddelande " Du använder inte OpenDNS än. Låt oss fixa det ". Du kan kolla på OpenDNS Knowledge Base för att undersöka problemet ytterligare.
Hur kontrollerar du säkerhetsinställningarna för OpenDNS-konfiguration?
OpenDNS rekommenderas med hjälp av följande testwebbplats för att testa blockeringen av säkerhetsinställningen för phishing: //www.internetbadguys.com. Detta är en demo-plats för att testa säkerhetsinställningen.
Om ditt nätverk inte är skyddat kommer du att se ett meddelande: " InternetBadGuys.com är bara en demonstrationssida" . Om du använde OpenDNS, skulle verkliga phishing-webbplatser blockeras. ". Och om du redan är skyddad och OpenDNS fungerar som förväntat kommer du att se ett meddelande "Den här domänen är blockerad på grund av ett phishing-hot. ”
Hur kontrollerar du OpenDNS Content Filtering Configuration?
OpenDNS rekommenderar att du använder följande demonstrationsplats för att testa blockeringswebbplatser //www.exampleadultsite.com. Om du blockerar de vuxna sidorna genom OpenDNS, borde du se: "Den här domänen är blockerad."
Hur man kontrollerar Open DNS-blockerar webbplatsen?
När du väl har gått igenom dessa steg ser du att de öppna DNS-servrarna börjar blockera de webbplatser som du angav på listan Alltid blockera . Du kan skriva en webbadress i webbläsaren som du blockerade på OpenDNS och kontrollera om den laddas. Om du lyckades lyckas ser du en skärm så här nedan.

Här är ett exempel på skärmdump från webbläsaren som vi redan blockerat en webbplats bara för demonstrationsändamålet. Du kommer att få ett meddelande som Den här webbplatsen är blockerad på alla datorer som är anslutna till samma nätverk när de försöker öppna webbplatsen. De som vill blockera enskilda webbplatser från hemmet eller småkontorets WiFi-nätverk, är denna lösning en tillförlitlig lösning för att blockera enskilda webbplatser.
OpenDNS är en gratis DNS-tjänst som kan användas för att filtrera webbplatser på ditt hemnätverk gratis. Förutom den förkonfigurerade filtreringen kan du anpassa filtreringen för att säkra ditt nätverk. Om du vill blockera enskilda webbplatser från hemnätverket kan du använda OpenDNS för att lägga till dessa webbplatser i svartlistan för att blockera dessa webbplatser.