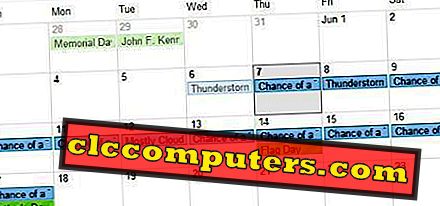Gmail innehåller flera konfigurationsalternativ när du konfigurerar i Thunderbird. Den kan konfigureras som POP3-format i standard- och IMAP-format också. Du kan konfigurera ditt e-postmeddelande som POP3-konto om du inte vill manipulera din INBOX från din e-postklient. Du kan läsa dina inkommande mail och du kommer inte att kunna ta bort dina mail i din e-postbrevlåda med e-postklienten.

IMAP erbjuder fullständig administration av din INBOX från din e-postklient. Om du tar bort ett mail i din e-postklient kommer posten att raderas från ditt e-postkonto om du inte konfigurerar det på annat sätt. POP3-konfigurationen för Gmail-konto är standard i Thunderbird. För att konfigurera som IMAP-konto behöver det bara en liten förändring från standardproceduren och det kommer vi att diskutera här.
Öppna Thunderbird och klicka på Verktyg-> Kontoinställningar. Du får fönstret för kontokonfigurationsalternativ med dina befintliga konton. Klicka på "Kontoalternativ" i det fönstret och klicka sedan på "Lägg till konto". Konfigurationsfönstret för nya konton visas. I det fönstret anger du ditt namn, e-postadress och lösenord i respektive fält.

När du har angett detaljerna klickar du på "Fortsätt". Thunderbird ser konfigurationen på sin server och efter det kommer det att leda till de tillgängliga konfigurationerna. Standardvalet kan vara POP3 och IMAP är valfritt. Här måste vi välja "IMAP".

Nu är kontot redo att konfigurera som IMAP i din dator / bärbar dator. Om vi vill konfigurera några avancerade alternativ kan vi klicka på knappen "Manuell konfiguration". Det kommer att visa portens detaljer och serveradresser. Om vi vill konfigurera manuellt eller den automatiska konfigurationen misslyckas med att upptäcka inställningar, måste vi ange dessa konfigurationsinställningar manuellt. Också om vi använder någon annan e-postklient än Thunderbird kan vi manuellt ange dessa inställningar för att konfigurera kontot.

Efter att du har kontrollerat de manuella inställningarna eller ändrat konfigurationen kan du testa inställningarna med knappen "Re-Test" som tillhandahålls innan du konfigurerar kontot. Slutligen kan du klicka på "Done" knappen för att slutföra konfigurationen.
Nu är postkonfigurationen klar och den kommer att visas i kontonistan. För att börja synkronisera med det här kontot klickar du bara på kontot och det börjar omedelbart synkroniseras. Om du har installerat "Lightning" med Thunderbird, börjar dina kalendrar också synkronisera. Om du vill veta Lightning-installationen, se den här artikeln. Synkronisera dina kalendrar med Thunderbird. Det är också möjligt att lägga till samma konto som POP- och IMAP-konton separat med Thunderbird och du får tillgång till båda typerna samtidigt. På samma sätt kan du lägga till dina chattkonton med Thunderbird som Facebook-chatt etc. genom att välja "Lägg till chattkonto" från konfigurationsfönstret för kontot.